Elektroničko potpisivanje dokumenta nije tako teško kao što zvuči - a ovih je dana definitivno lakše od alternative, koja je obično neka kombinacija ispisa dokumenta, njegovog potpisivanja, a zatim faksiranja ili skeniranja i e-pošte na željenu primatelj. Odabir e-potpisivanja dokumenta može vam uštedjeti vrijeme i papir. U ovom vodiču pokazat ćemo vam nekoliko načina za brzo e-potpisivanje dokumenata s tri besplatne opcije e-potpisa. Također ćemo proći kroz nekoliko vrhunskih usluga e-potpisa ako trebate više značajki ili samo mogućnost slanja zahtjeva za potpis drugim ljudima.
Sadržaj
- Besplatne mogućnosti e-potpisivanja
- Premium/alternativne opcije
A ako trebate e-potpisati dokumente u pokretu, svakako pogledajte naš vodič za najbolje aplikacije za digitalno potpisivanje.
Preporučeni videozapisi
Ovdje je sve što trebate znati o tome kako e-potpisati dokument.
Besplatne mogućnosti e-potpisivanja
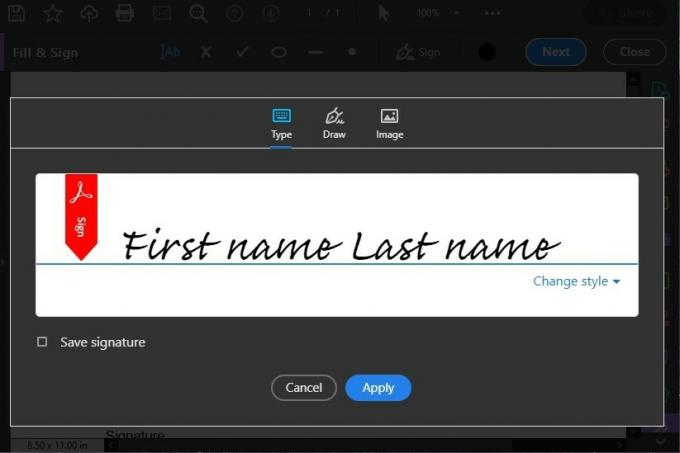
Kao besplatni softver, Adobe Acrobat Reader DC sigurno je ograničen u onome što može učiniti za vaše PDF-ove. Međutim, još uvijek zadržava mogućnost potpisivanja dokumenata. Evo kako potpisati dokument u programu Adobe Acrobat Reader DC:
Otvorite željeni PDF u programu Acrobat Reader DC. Postoji više načina za pokretanje procesa potpisivanja u programu Acrobat Reader DC, ali najbrži način je kliknite na ikonu koja izgleda kao vrh nalivpera, koja se nalazi u gornjem desnom kutu zaslon. Zatim odaberite Dodajte potpis. Zatim ćete biti preusmjereni na zaslon za potpis i dobit ćete tri opcije stila potpisa:
- Tip omogućuje vam da jednostavno upišete svoj potpis pomoću jednog od Adobeovih unaprijed postavljenih fontova za rukopis.
- crtati omogućuje vam potpisivanje dokumenta vlastitim rukopisom pomoću miša.
- Slika omogućuje učitavanje slike s vašeg računala koja će se koristiti kao vaš potpis.
Nakon što odaberete opciju stila i dovršite svoj potpis, odaberite plavu primijeniti dugme. Vaš će se potpis pojaviti na vašem PDF-u kao pokretna slika. Nakon što ste odabrali mjesto na kojem želite staviti svoj potpis na stranici, jednostavno kliknite to mjesto u svom PDF-u i vaš će se potpis priložiti vašem dokumentu.
Pregled (MacOS)
Ako imate Mac onda već znate za Preview, koji je ugrađena aplikacija za pregled PDF-a i slika za MacOS. Ali možda niste znali da vam ova jednostavna aplikacija također omogućuje dodavanje vlastitog potpisa onim PDF-ovima koje vam prikazuje. Evo kako koristiti Preview za e-potpisivanje PDF-a:
Napomena: Sljedeće upute su za Macove koji koriste MacOS Big Sur.
Otvorite svoj PDF u aplikaciji Pregled. Unutar Alatna traka za označavanje, Klikni na Znak dugme. U ovom trenutku slijedit ćete upute na zaslonu za izradu svog potpisa. Odavde, postoje tri načina za stvaranje potpisa: Putem vašeg trackpada, pomoću kamere vašeg Mac računala ili pomoću vašeg iPhonea ili iPada.
Za potpisivanje putem vašeg trackpada: Odaberite dodirna podloga, kliknite na tekst, a zatim upotrijebite trackpad da prstom potpišete svoje ime. Kada završite s potpisivanjem, pritisnite bilo koju tipku na tipkovnici i zatim odaberite Gotovo.
Za potpisivanje putem kamere vašeg Mac računala: Izaberi Fotoaparat. Nacrtajte svoj potpis na bijelom komadu papira, a zatim podignite svoj potpisani papir tako da bude okrenut prema kameri i tako da vaš potpis odgovara plavoj liniji na vašem ekranu. Kada se vaš potpis pojavi na zaslonu i izgleda ispravno, odaberite Gotovo.
I na kraju, da potpišete svoj dokument putem iPhonea ili iPada: Odaberite Odaberi uređaj za odabir uređaja koji želite koristiti za snimanje vašeg potpisa. Potpišite svoje ime na svom iPhoneu ili iPadu. Klik Gotovo.
Nakon što izradite svoj potpis pomoću jedne od gore navedenih metoda, kliknite na Znak a zatim odaberite svoj potpis. Odavde možete promijeniti veličinu potpisa i postaviti ga gdje god želite na stranici.
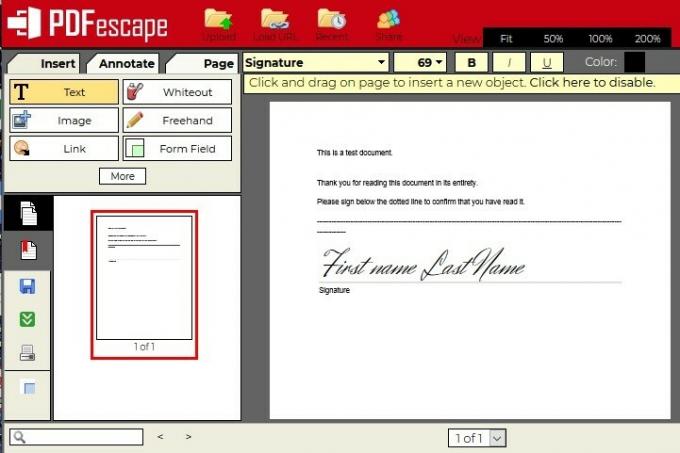
PDFescape je besplatan online uređivač PDF-a. I među popis besplatnih značajki za pranje rublja je mogućnost potpisivanja PDF-ova. Baš kao i Adobe Acrobat Reader DC, PDFescape također omogućuje potpisivanje vaših PDF-ova putem tri mogućnosti: tekst s fontom po vašem izboru, crtanje pomoću miša ili učitavanjem slike vašeg potpis. Da biste potpisali PDF pomoću PDFescape-a, jednostavno idite na web uređivač PDFescape a zatim prenesite svoj PDF odabirom Učitajte PDF u PDFescape. (Vaše datoteke moraju biti manje od 10 MB i ne više od 100 stranica.)
Zatim odaberite Umetnuti karticu na lijevoj strani ekrana. The Umetnuti sadrži tri opcije potpisivanja: Tekst, Slika, i Slobodnom rukom.
- Za Tekst, kliknite i povucite da biste nacrtali okvir na vašem PDF-u. Unutar ovog okvira možete upisati svoj potpis, a zatim prilagoditi font i druge aspekte oblikovanja pomoću Alatna traka fonta koji se pojavljuje na vrhu vašeg dokumenta. Kada ste zadovoljni, kliknite izvan okvira da biste postavili svoj potpis.
- Za Slika: Klikni na Slika gumb u Umetnuti a zatim slijedite upute na zaslonu za prijenos slike vašeg potpisa.
- Za Slobodnom rukom: Jednostavno kliknite na Slobodnom rukom gumb u Umetnuti i počnite crtati svoj potpis izravno na svom PDF-u mišem ili prstima.
Kada ste zadovoljni kako vaš potpis izgleda, kliknite na zeleno-bijelu ikonu dvostruke strelice prema dolje na krajnjoj lijevoj strani zaslona da biste spremili i preuzeli svoj potpisani PDF.
Premium/alternativne opcije
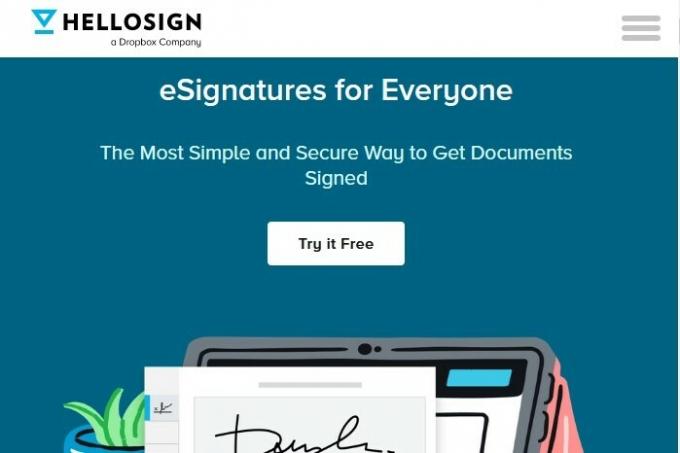
Neki ljudi samo trebaju poslati jednokratni PDF ovdje ili tamo za potpise. Ako mislite da ćete češće elektronički potpisivati i slati dokumente na elektronički potpis, možda bi se isplatilo prijaviti se za HelloSign. Ova online usluga e-potpisa prvenstveno je premium usluga. Ipak, tamo je manje poznata besplatna verzija koji vam omogućuje pregršt ograničenih značajki. Na primjer, možete poslati do tri zahtjeva za potpis mjesečno, integrirati njegove usluge e-potpisa s Google vožnjai vodite revizijske tragove svih svojih potpisanih dokumenata. Ali ako trebate više od onoga što nudi besplatna verzija, možete se odlučiti za sljedeći najviši plan. Plan Essentials iznosi 15 USD mjesečno (kada se naplaćuje godišnje) i daje vam neograničen broj zahtjeva za potpis mjesečno — praktičan alat za profesionalce koji potpisuju mnogo ugovora.

Mnoge tvrtke smatraju DocuSign vrhunskom uslugom e-potpisa za poslovnu upotrebu. DocuSignov sustav široko je prihvaćen kao valjan kao i potpis tintom. Ova je usluga najbolja opcija ako rukujete s više elektroničkih potpisa mjesečno.
Ako trebate samo potpisati dokumente, DocuSign nudi besplatnu verziju svojih usluga poznatu kao DocuSign besplatno izdanje. Ovaj vam plan omogućuje potpisivanje neograničenog broja zapisa (ali ne možete slati dokumente sa zahtjevima za potpis).
DocuSignov osobni plan dolazi s mnogim velikim prednostima. Morate platiti godišnji račun koji se sastoji od mjesečnih uplata od 10 USD. Pogodnosti uključuju mogućnost slanja pet dokumenata za e-potpis mjesečno, podršku za više jezika (44 jezika za potpisivanje i 14 za dokumente), korištenje DocuSign-a pametni telefon aplikacija, predlošci za višekratnu upotrebu i revizijski tragovi u stvarnom vremenu.
Dani glomaznih faks uređaja, neispravnih spremnika s tintom i rasipanja papira su odbrojani jer elektronički potpis postaje najučinkovitija i najisplativija metoda. Sada sve svoje važne dokumente možete potpisati klikom miša, pisaljkom ili čak prstom.
S rastućom potražnjom za ovim potpisima dolazi do smanjenja cijene i povećanja dostupnosti. Mnoge softverske tvrtke za elektronički potpis nude besplatne usluge. Sve što trebate je internetska veza i pristup alatima na našem popisu za potpisivanje službenih dokumenata na daljinu.
Preporuke urednika
- Papirnato prijenosno računalo moglo bi biti uređaj za e-papir za koji niste znali da vam treba
Nadogradite svoj životni stilDigitalni trendovi pomažu čitateljima da prate brzi svijet tehnologije sa svim najnovijim vijestima, zabavnim recenzijama proizvoda, pronicljivim uvodnicima i jedinstvenim brzim pregledima.




