Ovaj prvi iPad osvojio je svijet 2010. godine. Od tada je Apple prodao više od 500 milijuna jedinica, što uključuje i Air, Mini i Pro varijante. Iako je dizajn postao elegantniji i tanji od predstavljanja tableta, jedan se aspekt nije promijenio: nema namjenskog priključka za izlaz videa na TV.
Sadržaj
- Koristite Apple TV
- Koristite AirPlay 2
- Koristite adapter
U ovom vodiču pokazat ćemo vam kako spojiti svoj iPad na TV unatoč očitom nedostatku HDMI priključka. Naše metode uključuju korištenje Apple TV-a, an AirPlay 2 TV i adapter specifičan za vaš iPad model. Metode su jednostavne i omogućuju vam zrcaljenje iPada ili strujanje sadržaja u tren oka.
Preporučeni videozapisi
Koristite Apple TV
Jedan skup način povezivanja iPada s TV-om je instaliranje Apple TV set-top box-a, koji se spaja na jedan od HDMI priključaka TV-a. Apple prodaje dvije verzije: HD model počevši od 149 USD i 4K verzija počevši od 179 dolara.
Povezano
- Najbolje Apple ponude: MacBookovi, AirPods, iPads, iMacs, AirTags i više
- Apple bi se mogao suočiti s 'ozbiljnim' nedostatkom iPhonea 15 zbog problema s proizvodnjom, stoji u izvješću
- Najbolje ponude iPada za prvi dan: rane ponude se odnose na vrhunske modele
Oba modela podržavaju AirPlay, Appleovu vlasničku bežičnu tehnologiju za strujanje medija s jednog certificiranog uređaja na drugi. Ovaj protokol zahtijeva da uređaj pošiljatelj i primatelj budu povezani na istu Wi-Fi mrežu.
Apple TV uključuje uglavnom sve što možete koristiti na iPadu, ali ponekad ćete poželjeti zrcaliti tablet kako biste mogli trolati Facebook na vašem ekranu veličine zida. U ovom scenariju želite preslikati iPad.
Zrcalite svoj iPad

Korak 1: Provjerite jesu li Apple TV i iPad povezani na istu Wi-Fi mrežu.
Korak 2: Provjerite je li vaš TV prebačen na ispravan HDMI priključak za gledanje zaslona Apple TV-a.
Korak 3: Na iPadu prijeđite prstom prema dolje s desne strane zaslona za pristup Kontrolnom centru.
Korak 4: Dodirnite Zrcaljenje zaslona gumb, kao što je prikazano gore.
Korak 5: Dodirnite svoj otkriveni Apple TV uređaj naveden u skočnom prozoru.
Da biste zaustavili zrcaljenje, učinite sljedeće:

Korak 1: Na iPadu prijeđite prstom prema dolje s desne strane zaslona za pristup Kontrolnom centru.
Korak 2: Dodirnite bijelu Apple TV dugme. Možda neće pisati konkretno "Apple TV" ako ste prethodno imenovali uređaj, kao što je "Dnevna soba" ili "Spavaća soba", kao što je prikazano gore.
Korak 3: Dodirnite na Zaustavi zrcaljenje dugme.
Podijelite određene medije
Iako Apple TV ima velik izbor aplikacija, ne podržava sve što se nudi na iPadu. Štoviše, možda niste oduševljeni zrcaljenjem zaslona svog iPada.
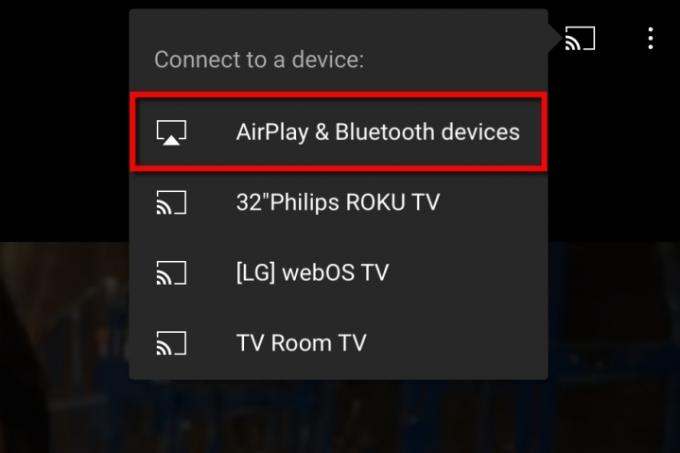
Korak 1: Provjerite jesu li Apple TV i iPad povezani na istu Wi-Fi mrežu.
Korak 2: Provjerite je li vaš TV prebačen na ispravan HDMI priključak za gledanje zaslona Apple TV-a.
Korak 3: Na iPadu pronađite medije koje želite strujati na TV.
Korak 4: Dodirnite AirPlay ikona ako je dostupna. Ako nije, dodirnite Udio ikona (kutija sa strelicom prema gore) nakon koje slijedi AirPlay ikona.
Korak 5: Dodirnite otkriveni Apple TV uređaj.
Korak 6: Za prekid strujanja dodirnite AirPlay ikona koja se nalazi u donjem lijevom kutu.
Na primjer, ako gledate YouTube video na svom tabletu, možete ga brzo poslati na Apple TV set-top box bez potrebe za otvaranjem izvorne Apple TV aplikacije i traženja istog videa. Evo kako:
Korak 1: Dok je YouTube video otvoren na vašem iPadu, dodirnite Chromecast ikonu u gornjem desnom kutu.
Korak 2: Dodirnite AirPlay i Bluetooth uređaji opcija na padajućem izborniku.
Korak 3: Dodirnite ciljani Apple TV uređaj naveden u skočnom prozoru.
Koristite AirPlay 2
Najlakši način za povezivanje iPada s TV-om je korištenje AirPlay 2. To je druga generacija Appleove vlasničke bežične tehnologije i dio je iOS-a 11 i novijeg.
AirPlay prve generacije dopuštao je samo vlasnicima iPada da se povežu sa svojim TV-om pomoću Apple TV set-top box-a. Sada proizvođači televizora integriraju noviji protokol AirPlay 2 u svoje televizore, eliminirajući potrebu za Apple TV uređajem ili dosadnim adapterima i kabelima.
Da biste vidjeli uključuje li vaš TV AirPlay 2, posjetite Appleov popis. Ova se značajka nije pojavila do 2019., pa su šanse da, ako je vaš TV proizveden prije toga, nema ugrađenu
Za povezivanje vašeg iPada s TV-om kompatibilnim s AirPlay 2, slijedite iste upute navedene u odjeljku Apple TV. Jedina je razlika u tome što se dodatni set-top box ne nalazi između vašeg iPada i TV-a.
Koristite adapter
Treća, jeftinija opcija je vezanje vašeg iPada na TV. Budući da tablet nema tradicionalni HDMI izlaz, ne možete jednostavno spojiti kabel i koristiti TV kao drugi zaslon. U ovom scenariju, morat ćete kupiti adapter, a vrsta koju ćete dobiti ovisi o iPadu koji posjedujete.
U sve četiri varijante tableta koriste se tri različita priključka:
| 30-pinski Dock konektor | Munja | USB-C |
| iPad (1., 2., 3. generacija) | iPad (4., 5., 6., 7., 8. generacija) iPad Mini (1., 2., 3., 4., 5. generacija) iPad Air (1., 2., 3. generacija) iPad Pro (1. i 2. generacija) |
iPad Air (4. generacija) iPad Pro (generacija 3, 4) |
30-pinski Dock konektor

Velike su šanse da ne pokušavate spojiti jednu od prve tri generacije iPada s obzirom da su stari kao prljavština i nisu podržani. Koristi Appleov 30-pinski dock konektor koji je ukinut i dugačak je i širok. Izvorno je ovaj konektor podržavao samo USB i FireWire, ali Apple je dodao video izlaz do trenutka kada su stigli prvi iPadi.
Iako se čini da je Apple rasprodan, na Amazonu postoji nekoliko adaptera trećih strana za povezivanje vašeg oronulog iPada s TV-om, poput LECMARK 30-pinskog na HDMI adaptera. Međutim, zahtijeva iOS 9.3 ili noviji.
Imajte na umu da prva generacija iPada ne može preslikati svoj zaslon na TV.
Munja

Ovo je pojednostavljena verzija Appleovog 30-pinskog konektora, čime se broj smanjuje na 16. Predstavljen 2012., manji je i tanji od svog prethodnika, dok sam konektor ima osam pinova na obje strane, što znači da bilo koja strana može biti okrenuta prema gore kada se umetne u iPad.
Apple prodaje kompatibilni adapter za 49 USD.
Postoje jeftiniji modeli trećih strana koji se prodaju putem Amazona, poput WorldboyU's Lightning to HDMI Adapter za 20 USD.
USB-C

Apple polako prelazi na USB-C, najnoviju verziju USB sučelja koje, poput Appleovog vlastitog Lightning sučelja, podržava dvostrani konektor. Ukratko, USB-C podržava video izlaz visoke razlučivosti, punjenje drugog povezanog uređaja (mislim na iPhone, iPod Touch) i povezivanje s više uređaja istovremeno.
Na prvi pogled, Lightning i USB-C priključci izgledaju gotovo identično: tanki, izduženi ovalni. Međutim, pogledajte malo bolje i vidjet ćete da su dizajnirani malo drugačije.
Dok Appleov Lightning postavlja 16 pinova na muški konektor (osam sa svake strane), USB-C postavlja svojih 24 pina unutar same luke (12 sa svake strane). USB-C konektor mogao bi se smatrati "ženskim" unatoč tome što ulazi u priključak tableta.
Možete zgrabiti kompatibilni adapter od Applea za pozamašnih 69 USD, koji dodaje dodatnu HDMI, USB-C i USB-A povezivost.
Ako vam sve to ne treba, na Amazonu postoji mnogo rješenja trećih strana kao što je Anker USB-C na HDMI adapter za 13 USD.
Spojite iPad na TV
Korak 1: Spojite adapter na svoj iPad.
Korak 2: Spojite HDMI kabel između adaptera i TV-a.
Korak 3: Prebacite TV na odgovarajući HDMI priključak za prikaz zaslona iPada.
Preporuke urednika
- Drugo izvješće sugerira da će iPhone 15 Pro biti skuplji
- Kako brzo napuniti svoj iPhone
- Kako se riješiti tuđeg Apple ID-a na svom iPhoneu
- Instalacija vitalnog sigurnosnog ažuriranja za Apple uređaje traje samo nekoliko minuta
- iPhone 15: datum izlaska i predviđanja cijena, curenje informacija, glasine i još mnogo toga




