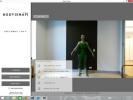Bluetooth je fantastična tehnologija koja nam omogućuje korištenje svih vrsta dodataka bez žice. Iz slušalice za uši od tipkovnica do zvučnika, možete povezati uređaje sa svojim Mac-om koristeći Bluetooth u samo nekoliko koraka.
Sadržaj
- Uključite Bluetooth na svom Macu
- Povežite Bluetooth dodatak
- Pogledajte status Bluetooth uređaja
- Odspojite Bluetooth dodatak
- Rješavanje problema s povezivanjem Bluetooth dodataka
Bilo da imate novi dodatak ili novi Mac, provest ćemo vas kroz uključivanje Bluetootha, povezivanje vašeg uređaja i provjeru statusa ili baterije po potrebi.
Preporučeni videozapisi
Lako
5 minuta
Mac računalo
Bluetooth dodatak

Uključite Bluetooth na svom Macu
Imate tri načina uključivanja Bluetooth na MacOS-u: traka izbornika, kontrolni centar i postavke sustava.
Prva metoda: Koristite ikonu trake izbornika.
Korak 1: Kliknite na Bluetooth ikonu na traci izbornika.
Korak 2: Uključi Bluetooth prebaciti.
Druga metoda: Koristite Kontrolni centar.
Korak 1: Otvori Kontrolni centar na traci izbornika.
Korak 2: Izaberi Bluetooth.
Korak 3: Uključi Bluetooth prebaciti.
Treća metoda: Koristite postavke sustava.
Korak 1: Otvoren Postavke sustava pomoću ikone u Docku ili ikone Apple na traci izbornika.
Korak 2: Izaberi Bluetooth.
Korak 3: Klik Uključi Bluetooth.
Kada imate otvoren Bluetooth prozor, vaš Mac se smatra "vidljivim". To znači da je dostupan za povezivanje s vašim priborom ili za povezivanje s drugim Bluetooth uređajem.
Povežite Bluetooth dodatak
Kada ste spremni za povezivanje (uparivanje) svog uređaja, potrebno je nekoliko jednostavnih koraka. Ne zaboravite držati Bluetooth prozor otvoren.
Korak 1: Morat ćete staviti svoj Bluetooth dodatak u način otkrivanja. Ovisno o vrsti uređaja koji želite spojiti, postupak se razlikuje. Možda ćete morati držati tipku za uključivanje ili kombinaciju tipki na uređaju.
Svakako provjerite dokumentaciju za svoju dodatnu opremu prije nego nešto poduzmete.
Korak 2: Zatim postavite svoj Bluetooth uređaj u blizinu Mac računala, unutar približno 30 stopa.
Povezano
- Možete igrati gotovo sve Windows igre na Macu - evo kako
- Kako macOS Sonoma može popraviti widgete — ili ih učiniti još gorima
- Kako preuzeti macOS 14 Sonoma
Korak 3: Kada je vidljivi uređaj dostupan, vidjet ćete da se pojavljuje na dnu popisa uređaja u Bluetooth prozoru.
Klik Spojiti pored uređaja.

Korak 4: Nakon nekoliko trenutaka, vaš bi se dodatak trebao povezati, a zatim ćete ga vidjeti na vrhu popisa uređaja s "Povezano" pored njega.

Korak 5: Zatim možete zatvoriti Bluetooth prozor klikom na x gore lijevo.

Pogledajte status Bluetooth uređaja
Možete jednostavno vidjeti status svojih povezanih Bluetooth uređaja tako da se vratite na Postavke sustava > Bluetooth.
Ispod naziva dodatne opreme na popisu uređaja vidjet ćete "Povezano" ili "Nije povezano".
Za neke Bluetooth dodatke također možete vidjeti razinu baterije. Ovo je dostupno u oba Postavke sustava > Bluetooth i Kontrolni centar u traci izbornika.
Odspojite Bluetooth dodatak
Možete privremeno ili trajno odspojiti Bluetooth dodatak sa svog Mac računala.
Korak 1: Budući da je Bluetooth uvijek dostupan u Kontrolnom centru, ovo je najbrži način za privremeno odspajanje dodatne opreme.
Otvoren Kontrolni centar i odaberite Bluetooth. Tada ćete vidjeti svoje povezane uređaje.

Korak 2: Za odspajanje dodatne opreme kliknite je na popisu. Vidjet ćete da je ikona Bluetooth zasivljena.
Kako biste ga kasnije ponovo spojili, odaberite ga još jednom. Tada ćete vidjeti istaknutu ikonu.

Korak 3: Za trajno uklanjanje uređaja kako bi se dulje povezivao unutar dometa vašeg Maca, ponovno posjetite Postavke sustava > Bluetooth.
Zatim kliknite na x desno od pribora i potvrdite klikom Ukloniti u skočnom prozoru.

Rješavanje problema s povezivanjem Bluetooth dodataka
Ako ne možete spojiti Bluetooth dodatak na svoj Mac, evo nekoliko stvari koje trebate provjeriti ili pokušati.
- Provjerite je li Bluetooth omogućen na oba uređaja.
- Provjerite je li dodatak vidljiv.
- Približite dodatak svom Macu.
- Provjerite jesu li uređaji napunjeni.
- Rasparite pribor i ponovno ga uparite.
- Isključite i zatim ponovno uključite Bluetooth.
- Ponovno pokrenite Mac i dodatnu opremu.
Za daljnje rješavanje problema, pogledajte odjeljak o Bluetoothu našeg vodiča za rješavanje uobičajenih problema s MacBookom.
Povezivanje Bluetooth pribora s vašim Mac računalom traje samo nekoliko minuta. Dakle, ako ste spremni za novi par slušalice ili želite isprobati svoj novi zvučnik, učinite ih lako dostupnima spajanjem ovih Bluetooth uređaja na vaš Mac.
Preporuke urednika
- Ovaj skriveni izbornik zauvijek je promijenio način na koji koristim svoj Mac
- Kako kombinirati PDF datoteke u sustavu Windows, macOS ili na webu
- Kako spojiti iPhone na Mac
- Kako postaviti zadani pisač na Windows ili Mac
- Kako sigurnosno kopirati iPhone koristeći Mac, iCloud ili PC
Nadogradite svoj životni stilDigitalni trendovi pomažu čitateljima da prate brzi svijet tehnologije sa svim najnovijim vijestima, zabavnim recenzijama proizvoda, pronicljivim uvodnicima i jedinstvenim brzim pregledima.