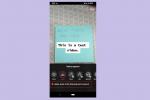Ako surađujete s drugim ljudima ili želite promijeniti PDF koji ste primili iz drugog izvora, zatim Google Drive jedan je od najbržih i najlakših načina da to učinite. Disk vam omogućuje brzo uređivanje ili komentare koje želite, a zatim ih odmah podijelite s drugima ili spremite za kasnije. Pogledajmo što točno možete učiniti.
Sadržaj
- Prijavite se na Google disk
- Otvorite novu datoteku i pronađite svoj PDF
- Preuzmite svoj PDF na Drive i otvorite ga
- Pogledajte koje izmjene možete napraviti
- Otvorite s Google dokumentima za daljnje opcije
- Prebacite se na predloženu aplikaciju ako je potrebno
- Po potrebi podijelite s drugima
Preporučeni videozapisi
Lako
10 minuta
Računalo ili drugi uređaj s mrežnom vezom
Google Drive račun
Prijavite se na Google disk
Najprije najvažnije: morate otvoriti Google Drive. Web verziji možete pristupiti iz bilo kojeg preglednika jednostavnim odlaskom na ovu stranicu. Kad uđete, odaberite Idi na Drive za ulazak u cloud platformu.
Ako nikada prije niste koristili Drive, vrlo ga je jednostavno postaviti. Morat ćete se samo prijaviti s e-poštom i lozinkom Google računa. Sve osnovne značajke su besplatne, uključujući mogućnost
uredite svoje PDF-ove.Nakon što ste se uspješno prijavili na Drive, provjerite jeste li preuzeli PDF koji želite urediti u pohranu lokalnog računala ili na drugo mjesto na kojem mu možete lako pristupiti. Htjet ćete ga imati spremnog za uređivanje.
Otvorite novu datoteku i pronađite svoj PDF
Korak 1: Kad ste u Driveu, pogledajte prema gornjem lijevom kutu i pronaći ćete veliki gumb za dodavanje nečega Novi. Izaberi Novi početi.

Korak 2: Odaberite opciju za a Prijenos datoteke.

Povezano
- Kako kombinirati PDF datoteke u sustavu Windows, macOS ili na webu
- Što je Google Bard? Evo kako koristiti ovog ChatGPT rivala
- Kako izbrisati stranicu u Google dokumentima
Korak 3: Ovo će otvoriti prozor vaše lokalne pohrane. I dalje imate opciju navigacije do drugih vrsta pohrane, kao što je povezani vanjski pogon. Odaberite mjesto na kojem se nalazi vaš PDF i odaberite ga da biste ga prenijeli na Disk. Ako ste nedavno preuzeli PDF posebno za Drive, vjerojatno možete jednostavno otići u odjeljak Preuzimanja i provjeriti nedavna preuzimanja da biste ga tamo pronašli. Za naš primjer, koristimo se popisom za provjeru pristupačnosti web stranica Ureda za pristupačnost internetu.
Preuzmite svoj PDF na Drive i otvorite ga
Korak 1: Pogledajte donji desni kut prozora Google diska i vidjet ćete obavijest o preuzimanju na djelu. Posebno velikim PDF-ovima može trebati malo vremena za učitavanje, a možete pogledati ovu obavijest da vidite kada je gotova.

Korak 2: Kada završite, odaberite naziv PDF datoteke koju želite urediti da biste je otvorili.
Pogledajte koje izmjene možete napraviti
Kada se PDF otvori, moći ćete odmah komunicirati s njim. Ako je ovo grupni PDF kojem ste već pristupali u prošlosti, možda ćete imati opciju izravnog uređivanja teksta i slika. Međutim, mnogi PDF-ovi preuzeti s interneta ne mogu se izravno uređivati prema dizajnu.
Još uvijek imate mogućnost stvaranja komentara i rasprava o PDF-u. Možete označiti sadržaj, koji će iskočiti kao mala ikona znaka plus s desne strane, a zatim ga odabrati za izradu i spremanje komentara. To vam i dalje omogućuje raspravu sa svojim timom o dokumentu čak i ako ne možete mijenjati sadržaj.

Otvorite s Google dokumentima za daljnje opcije
Ako stvarno trebate urediti PDF, ali nemate mogućnost, postoji alternativa koju možete isprobati. Na vrhu vašeg prozora Diska vidjet ćete opciju za Otvori s Google dokumentima. Ako odaberete ovo, Google će pretvoriti PDF u datoteku dokumenata i otvoriti je umjesto vas.
Sadržaj se može uređivati u Dokumentima, ali PDF konverzija može biti lukav proces. Slike se možda uopće neće pretvoriti ili, na primjer, mogu biti pogrešno poravnate. Ali ovo je brz i prljav način za izravan pristup tekstu ako stvarno trebate.
Prebacite se na predloženu aplikaciju ako je potrebno
Za određene zadatke možda ćete se htjeti prebaciti na drugu aplikaciju. Google Drive pomaže i u tome! U gornjem središnjem dijelu prozora odaberite strelicu usmjerenu prema dolje za padajući izbornik. Potražite odjeljak tzv Predložene aplikacije trećih strana. To uključuje aplikacije kao što su Lumin i DocHub, koje možete koristiti za potpisivanje i slanje PDF-ova. Mogu biti korisni za određene pravne dokumente i mogu vam više odgovarati od Google dokumenata.
Alternativno, imamo popis naših omiljeni PDF uređivači.

Po potrebi podijelite s drugima
Nema potrebe spremati promjene na Google disk — PDF će se automatski spremiti. Kada završite, možete odabrati ikonu s tri točke u gornjem desnom kutu zaslona za Udio PDF s drugima. Ili možete odabrati strelicu natrag u gornjem lijevom kutu za povratak na Disk i odabir druge datoteke. U svakom slučaju, sada znate što vam je činiti!
Također možete pretvoriti vaš PDF u JPG datoteku, ili okušajte sreću u Wordu.
Preporuke urednika
- Kako dodati fontove u Google slajdove: vodič korak po korak
- Kako spremiti web stranicu kao PDF
- Kako koristiti Google SGE — isprobajte sami generativno iskustvo pretraživanja
- Kako dodati indeks i indeks u Google dokumentima
- Googleov rival ChatGPT upravo je pokrenut u pretraživanju. Evo kako to isprobati
Nadogradite svoj životni stilDigitalni trendovi pomažu čitateljima da prate brzi svijet tehnologije sa svim najnovijim vijestima, zabavnim recenzijama proizvoda, pronicljivim uvodnicima i jedinstvenim brzim pregledima.