Jedan od iOS 14 najznačajniji dodatak je aplikacija Apple Translate. Ako ste ikada koristili Google prevoditelj, već ćete imati osnovnu ideju o tome kako funkcionira nova Appleova aplikacija Prevoditelj. Jednostavno upišete frazu koju želite prevesti, dodirnite Ići, i eto ga: Vaša je fraza prevedena na jedan od 11 jezika. Aplikacija je doista tako jednostavna, iako uvodi niz dodatnih značajki koje je čine korisnijom.
Sadržaj
- Kako koristiti aplikaciju Prevoditelj za iOS 14
- Kako prevoditi pomoću govora u aplikaciji Prevoditelj za iOS 14
- Kako spremiti favorite i provjeriti definicije
U ovom članku objašnjavamo kako koristiti aplikaciju Prevoditelj za iOS 14. Ovo pokriva sve njegove značajke, od prevođenja teksta i promjene jezika do provjere definicija i spremanja favorita. Nova aplikacija Prevoditelj za iOS 14 vrlo je korisna, a ovaj će vam članak pomoći da iz nje izvučete najviše.
Preporučeni videozapisi
Kako koristiti aplikaciju Prevoditelj za iOS 14



Vaši zadani jezici kada prvi put pokrenete aplikaciju Prevoditelj bit će engleski i španjolski, pod pretpostavkom da je jezik vašeg iPhonea postavljen na engleski. Kao takav, evo što trebate učiniti da biste preveli riječ ili izraz s engleskog na španjolski:
Povezano
- 16 najboljih aplikacija za slanje poruka za Android i iOS u 2023
- Evo kako iPadOS 17 podiže vaš iPad na višu razinu
- Apple dodaje potpuno novu aplikaciju na vaš iPhone s iOS-om 17
Korak1: Na početnom zaslonu dodirnite aplikaciju Prevoditelj da biste je pokrenuli.
Korak 2: Kada ste u Prevoditelju, dodirnite prazan bijeli prozor za prijevod. Ovo će prikazati tipkovnicu koju možete koristiti za upisivanje riječi ili fraze koju želite prevesti. Upišite riječ ili izraz, a zatim dodirnite Ići.
Kako promijeniti jezik u Translateu

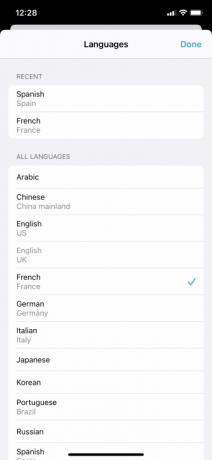
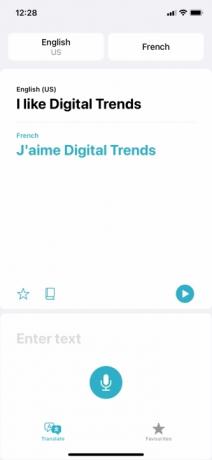
Kuckanje Ići pojavit će se prijevod vaše riječi ili izraza. Kada prvi put pokrenete aplikaciju, zadani jezik za prijevode najvjerojatnije će biti španjolski, pa ako upišete "gladan sam", završit ćete s "Tengo hambre".
Međutim, Translate nudi ukupno 11 jezika za prijevod na i s njih. Ako želite prevoditi na neki drugi jezik osim španjolskog, samo dodirnite karticu u gornjem desnom kutu zaslona na kojoj piše "španjolski". Ovo će prikazati popis od 11 jezika:
- arapski
- kineski (kontinentalna Kina)
- engleski (SAD ili UK)
- francuski (Francuska)
- njemački (Njemačka)
- talijanski (Italija)
- japanski
- korejski
- portugalski (Brazil)
- ruski
- španjolski (Španjolska)
Dodirnite bilo koji jezik na koji želite prevesti, a zatim dodirnite Gotovo. Također, možete promijeniti jezik s kojeg prevodite tako da dodirnete karticu u gornjem lijevom kutu zaslona (ovo bi trebalo pisati "engleski" za sve čiji je iPhone postavljen na engleski).
Kako prevoditi pomoću govora u aplikaciji Prevoditelj za iOS 14

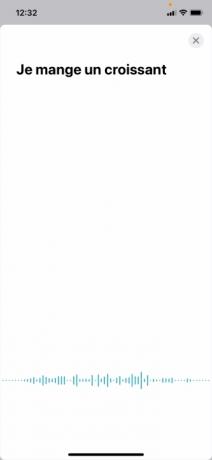
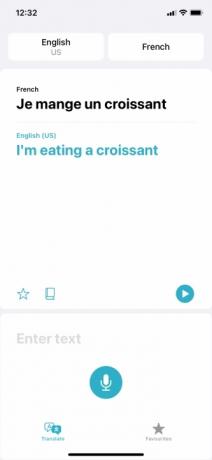
Osim upisivanja riječi ili izraza, Prevoditelj sustava iOS 14 omogućuje vam i izgovaranje riječi i izraza. Za prijevod govora jednostavno dodirnite Mikrofon simbol na dnu zaslona i počnite govoriti. Aplikacija će pričekati dok ne završite s govorom, a zatim automatski proizvesti prijevod, bez potrebe da dodirnete bilo što.
Ako ste odabrali engleski i francuski kao svoja dva jezika, aplikacija će automatski otkriti koji od ova dva se govori. Drugim riječima, nema potrebe da odaberete francuski kao prvi jezik (u gornjoj lijevoj kartici) i engleski kao drugi (u gornjem desnom kutu) ako želite prevesti nešto govornog francuskog na engleski. Aplikacija će automatski prepoznati koji se govori, iako neće automatski otkriti vaš jezik nisu izabrani.
Još jedna zgodna značajka Prevoditelja jest da aplikacija koristi sintetizirani govor kako bi vam uzvratila svoje prijevode. Oni će se automatski izgovoriti kada aplikacija proizvede prijevod. Međutim, možete pritisnuti malo igra gumb na desnoj strani zaslona za ponavljanje bilo koje fraze koju aplikacija izgovori. Ovo je odlično za učenje izgovora, a možete pritisnuti Pojačati i Stišaj zvuk tipke za podešavanje glasnoće u skladu s tim.
Kako spremiti favorite i provjeriti definicije
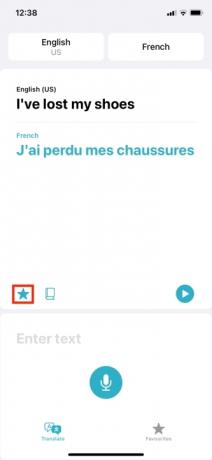

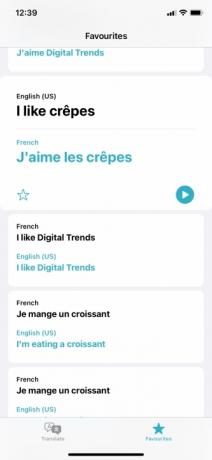
Gore navedeno pokriva osnove Prevoditelja, ali postoji nekoliko drugih korisnih značajki koje vrijedi spomenuti.
Prvi uključuje Favorite, koji vam omogućuju spremanje određenih riječi kako biste se mogli vratiti na prethodne prijevode. Nakon prijevoda izraza, možete spremiti prijevod kao favorit tako da dodirnete Zvijezda ikona na dnu prozora za prijevod.
Zatim možete vidjeti svoje spremljene favorite tako da dodirnete Favoriti karticu na dnu ekrana. Korisno, ova će vam kartica također pokazati nespremljene prošle prijevode pod Nedavni. Dodirom na nedavni prijevod, a zatim dodirom Zvijezda simbol, također ga možete dodati u svoje favorite.
Na kraju, možete dodirnuti prevedene riječi da vidite definicije. Također možete prikazati definicije za riječi u prevedenoj frazi tako da dodirnete Drječnik ikona na dnu prozora za prijevod. Ovo je korisno ako želite imati malo više pojašnjenja o tome što svaka riječ prevedenog izraza znači. Također su korisni ako pokušavate naučiti strani jezik i želite raditi bilješke.
Preporuke urednika
- Najbolje aplikacije za spojeve u 2023.: naše 23 omiljene
- Hoće li moj iPhone dobiti iOS 17? Ovdje su svi podržani modeli
- iOS 17 je službeni i potpuno će promijeniti vaš iPhone
- Vaš bi iPhone mogao ukrasti ovu značajku Pixel tableta kada dobije iOS 17
- iOS 16.5 donosi dvije uzbudljive nove značajke na vaš iPhone
Nadogradite svoj životni stilDigitalni trendovi pomažu čitateljima da prate brzi svijet tehnologije sa svim najnovijim vijestima, zabavnim recenzijama proizvoda, pronicljivim uvodnicima i jedinstvenim brzim pregledima.




