Microsoft Edge prešao je s dna hrpe web preglednika na druga najpopularnija opcija prateći Google Chrome. U travnju 2017. poboljšanja značajki i funkcionalnosti Microsoft Edge istaknula su Windows 10 Creators Update, ali nisu svi bili zadovoljni Edgeovim napredovanjem. Na primjer, Microsoftov stručnjak Paul Thurrott ukazao je na neke od najvažnijih nedostataka preglednika, a ta su ograničenja definitivno bila očigledna.
Sadržaj
- Kako koristiti F11 da Microsoft Edge/Edge Chromium bude na cijelom zaslonu
- Kako koristiti tipkovni prečac za otvaranje Microsoft Edgea (samo stara verzija)
- Kako koristiti izbornik zumiranja programa Microsoft Edge/Edge Chromium za omogućavanje ili onemogućavanje prikaza preko cijelog zaslona
Jedna od njegovih pritužbi bio je nedostatak a prikaz preko cijelog zaslona, i da za razliku od Chromea, pritisak tipke F11 nije učinio ništa u Edgeu. Međutim, ažuriranja za Edge su to ispravila i korisnici sada mogu otvoriti i izaći iz cijelog zaslona pritiskom na F11. Zapravo, postoje tri opcije za korištenje cijelog zaslona i svaka se može koristiti naizmjenično. Pogledajte naš korisni vodič kako biste saznali više o opcijama prikaza preko cijelog zaslona u Microsoft Edgeu i njegovoj najnovijoj iteraciji izgrađenoj pomoću Googleovog otvorenog koda
Projekt Chromium, Edge Chromium.Preporučeni videozapisi
Kako koristiti F11 da Microsoft Edge/Edge Chromium bude na cijelom zaslonu
Otvorite Microsoft Edge klikom na ikonu ili upisivanjem Rub u Windows traci za pretraživanje. Nakon što je Edge otvoren, možete pritisnuti Tipka F11 za uključivanje prikaza preko cijelog zaslona bez obzira na veličinu prozora preglednika. Korištenje tipke F11 omogućuje vam jednostavno uključivanje i isključivanje prikaza preko cijelog zaslona ili možete prijeći mišem na vrh preglednika i kliknuti gumb za smanjivanje. Tipka F11 može raditi i s drugim stranicama; ako gledate YouTube video ili strujite film, možete koristiti taj prečac za povećanje veličine zaslona.
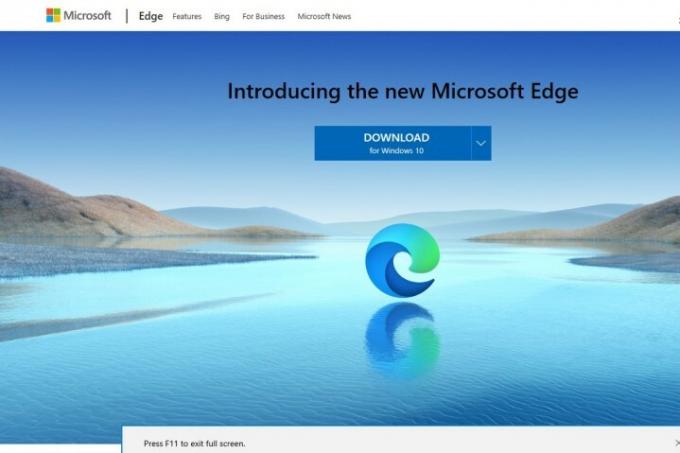
Kako koristiti tipkovni prečac za otvaranje Microsoft Edgea (samo stara verzija)
Prije nego što je prečac F11 izašao na vidjelo, korisnici Edgea pronašli su drugi način optimiziranja prikaza preko cijelog zaslona držeći Shift + Windows + Enter ključevi. Štoviše, i dan danas radi.
Evo Edgea u normalnom prikazu:

Evo Edgea u prikazu preko cijelog zaslona kada pogodite Shift + Windows + Enter:
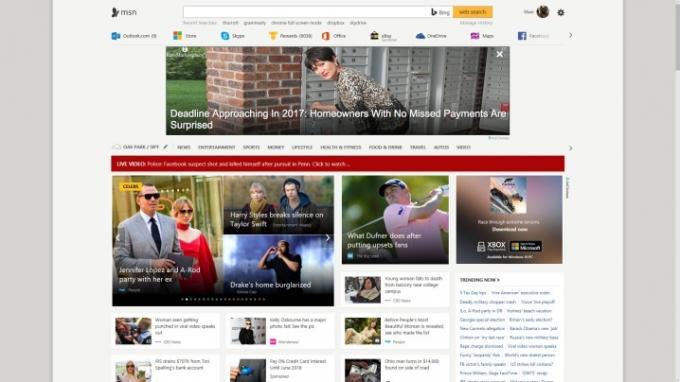
Kako koristiti izbornik zumiranja programa Microsoft Edge/Edge Chromium za omogućavanje ili onemogućavanje prikaza preko cijelog zaslona
Treća opcija također se može pronaći u izborniku Zoom programa Microsoft Edge. Otvorite svoj preglednik Edge i odaberite tri vodoravne točke u gornjem desnom kutu za pristup Postavke i više padajući izbornik. Kada vidite cijeli izbornik, potražite simbol koji podsjeća na dijagonalnu strelicu s dvije glave. Stavka popisa je označena Zum ali zapravo povećava veličinu prozora da ispuni cijeli zaslon kao u načinu rada preko cijelog zaslona. Također možete postojati izvan cijelog zaslona tako da odete na vrh prozora i odaberete isti simbol.
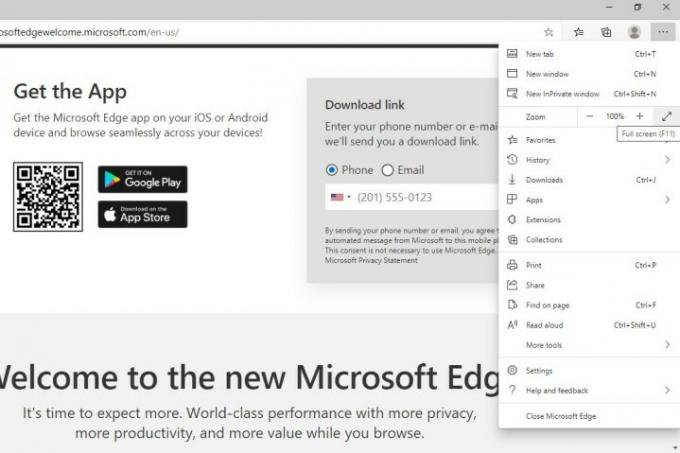
Preporuke urednika
- Najčešći problemi Microsoft Teamsa i kako ih riješiti
- ChatGPT sada može besplatno generirati radne ključeve za Windows 11
- Microsoft zadirkuje reviziju dizajna glavne aplikacije za Windows 11
- Microsoft Edge gubi od Safarija, usprkos njegovom guranju za AI
- Microsoft Teams uskoro će postati brži i mnogo lakši za korištenje
Nadogradite svoj životni stilDigitalni trendovi pomažu čitateljima da prate brzi svijet tehnologije sa svim najnovijim vijestima, zabavnim recenzijama proizvoda, pronicljivim uvodnicima i jedinstvenim brzim pregledima.




