Prilikom izrade prezentacija u PowerPointu, začinite stvari umetanjem animiranih GIF-ova u svoje slajdove. Nakon umetanja GIF slike pomoću PowerPointove funkcije Slike, možete premjestiti sliku na bilo koje mjesto unutar slajda, povećati ili smanjiti njezinu veličinu, pa čak i rotirati pod bilo kojim kutom.
Korak 1
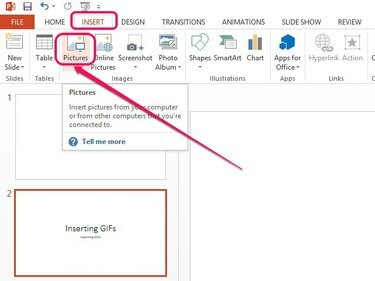
Otvara se dijaloški okvir Umetanje slike.
Zasluga slike: Slika ljubaznošću Microsofta
Odaberite slajd na kojem želite da se animirani GIF pojavi u lijevom oknu. Otvori Umetnuti karticu, a zatim kliknite na Slike gumb na grupi Slike.
Video dana
Korak 2

GIF slika se umeće u slajd.
Zasluga slike: Slika ljubaznošću Microsofta
Odaberite GIF datoteku s tvrdog diska, a zatim kliknite Umetnuti.
Savjet
Animirani GIF-ovi s višim razlučivostima mogu dramatično povećati veličinu datoteke vaše PowerPoint prezentacije. Umjesto umetanja datoteke u prezentaciju, možete stvoriti vezu na datoteku klikom na odjeljak u obliku strelice na Umetnuti gumb i zatim kliknite Veza na datoteku. Ovo će zadržati veličinu datoteke manjom. Povezivanje na datoteku također automatski ažurira prezentaciju kada se izvrše promjene u datoteci. Međutim, ako premjestite GIF na novo mjesto na tvrdom disku, slika se više neće prikazivati na prezentaciji. Da biste dodali datoteku u PowerPoint prezentaciju, a istovremeno je ažurirali kada se izvrše promjene u izvornoj datoteci, kliknite
Umetnite i povežite umjesto toga.Korak 3

Prilagodite GIF sliku.
Zasluga slike: Slika ljubaznošću Microsofta
Postavite pokazivač iznad GIF slike, a zatim kliknite i povucite datoteku da biste je premjestili unutar slajda. Koristite ručke za promjenu veličine u obliku kvadrata koje okružuju sliku da biste promijenili njezinu veličinu ili ručicu za rotaciju iznad slike da biste je zakrenuli.
Upozorenje
Povećanje veličine GIF slika niske razlučivosti može ih učiniti mutnim.
Savjet
Za pregled prezentacije kliknite na F5 ključ ili Počni od početka ikona u gornjem lijevom dijelu prozora PowerPoint.




