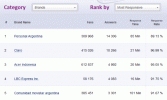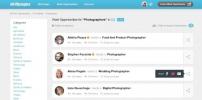Ako biste radije imali drugačije ime prikazano na vašem videu za vaš sljedeći Zoom sastanak, možeš.
Sadržaj
- Kako promijeniti svoje ime na Zoomu na desktopu
- Kako promijeniti svoje Zoom ime na mobitelu
- Kako promijeniti imena za prikaz Zooma dok ste na sastanku
Sve što trebate učiniti je promijeniti svoje ime za prikaz, a to možete lako učiniti na stolnom računalu, mobilnom uređaju, pa čak i usred sastanka. U ovom vodiču proći ćemo kroz sve tri metode, tako da ćete znati kako promijeniti svoje ime na Zoomu bez obzira na to koji uređaj koristite ili kada to odlučite učiniti.
Preporučeni videozapisi
Lako
5 minuta
Računalo ili mobilni uređaj
Zoom račun
Internetska veza
Kako promijeniti svoje ime na Zoomu na desktopu
Ako ste na računalu, najizravniji način da promijenite svoje ime za prikaz je da se prijavite na svoj Zoom web portal i uredite svoj profil. Web portalu možete pristupiti navigacijom do https://zoom.us/profile u web pregledniku ili otvaranjem vašeg Zoom desktop aplikacija, dodirujući svoje
Profilna slika ikonu i odabirom Moj profil iz izbornika koji se pojavi. Odabir Moj profil otvara samo web preglednik umjesto vas i automatski vas vodi na stranicu za prijavu na Zoom web portal.Nakon što se prijavite na Zoom web portal, evo kako promijeniti svoje ime za prikaz:
Korak 1: The Profil kartica bi već trebala biti odabrana nakon što ste prijavljeni na svoj Zoom web portal. Ako nije, odaberite Profil karticu s lijevog bočnog izbornika.
Korak 2: U odjeljku Profil trebali biste vidjeti svoje ime i profilnu sliku. Desno od svog imena kliknite na Uredi.

Povezano
- Kako postaviti svoj Facebook Feed da prikazuje najnovije objave
- Izvršni direktor TikToka susrešće se s Kongresom u četvrtak. Evo kako gledati
- Zahvaljujući Tapbotsovoj aplikaciji Ivory, konačno sam spreman zauvijek odbaciti Twitter
Korak 3: Obrazac će se pojaviti desno od vaše profilne slike. Unutar ovog obrasca i pod Ime za prikaz odjeljak, pojavit će se tekstni okvir. Unesite željeno ime za prikaz u taj tekstni okvir.

Korak 4: Zatim kliknite plavu Uštedjeti dugme. Sada ste promijenili svoje ime za prikaz i sljedeći put kada započnete ili se pridružite Zoom sastanku, vaše će se novo ime pojaviti na zaslonu.
Kako promijeniti svoje Zoom ime na mobitelu
Također možete promijeniti svoje ime za prikaz putem Zum mobilna aplikacija. Ova metoda je malo lakša, jer sve potrebne promjene možete napraviti unutar aplikacije bez potrebe da se prijavite na web portal. Evo kako to učiniti:
Korak 1: Otvorite mobilnu aplikaciju Zoom i dodirnite Više ikona.

Korak 2: Vaše ime i profilna slika trebali bi se pojaviti na vrhu Više odjeljak. Dodirnite svoje ime.

Korak 3: Ispod Moj profil odjeljak, dodirnite Ime za prikaz.

Korak 4: Na Uredi ime zaslona, a ispod Ime za prikaz odjeljak, nalazi se tekstni okvir. Unesite željeno ime u ovaj tekstni okvir.

Korak 5: Dodirnite Uštedjeti.
Kako promijeniti imena za prikaz Zooma dok ste na sastanku
Ako ste zaboravili promijeniti svoje ime za prikaz prije sastanka, ne brinite: Zum omogućuje vam promjenu imena i unutar sastanaka u tijeku. Evo kako to učiniti:
(Napomena: promjena imena za prikaz tijekom sastanka čini se da mijenja vaše ime samo za taj sastanak. Sljedeći sastanci prikazat će vaše izvorno ime. Ako ste tražili trajniju promjenu imena za prikaz, razmislite o promjeni imena putem stolnog/web portala ili putem mobilnih metoda.)
Korak 1: Ako ste usred Zoom sastanka u stolnoj aplikaciji, kliknite na Sudionici ikonu na dnu vašeg zaslona.

Korak 2: U izborniku bočne trake sudionika koji se pojavi, prijeđite mišem preko svog imena i kliknite na Više gumb koji se pojavi.

Korak 3: Odaberite iz izbornika koji će se pojaviti Preimenovati.
Korak 4: Unesite željeno ime u dijaloški okvir koji se pojavi, a zatim kliknite Promijeniti. Sada je vaše ime za prikaz promijenjeno do kraja sastanka. Nakon završetka sastanka vratit će se na vaše izvorno ime za prikaz.
Također možete slijediti sličnu metodu za promjenu imena na središnjem sastanku u mobilnoj aplikaciji: samo dodirnite Sudionici ikonu, dodirnite svoje ime, dodirnite Preimenovati, a zatim upišite željeno ime kada se pojavi Unesite novo zaslonsko ime pojavi se dijaloški okvir. Zatim dodirnite u redu. Kao i kod aplikacije za stolna računala, promjena imena za prikaz usred sastanka na mobilnom uređaju mijenja samo vaše ime za vrijeme trajanja tog sastanka. Vratit će se na vaše izvorno ime kada sastanak završi.
Preporuke urednika
- Instagram teme: što trebate znati i kako se prijaviti
- Kako deaktivirati svoj Instagram račun (ili ga izbrisati)
- Kako pokrenuti besplatnu provjeru prošlosti
- Kako poništiti ponovne objave na TikToku (i zašto biste trebali)
- Podignite strategiju društvenih medija svoje tvrtke uz Sprout Social
Nadogradite svoj životni stilDigitalni trendovi pomažu čitateljima da prate brzi svijet tehnologije sa svim najnovijim vijestima, zabavnim recenzijama proizvoda, pronicljivim uvodnicima i jedinstvenim brzim pregledima.