Znati snimati Xbox One igranje je vještina koju bi svaki igrač trebao imati, posebno otkad je dijeljenje najvažnijih trenutaka igranja postalo sastavni dio krajolika modernog videoigara. Srećom, najnovija generacija konzola olakšava snimanje i emitiranje snimke čak i bez posebne opreme poput skupih kartica za snimanje. Pripremate li se za uzbudljivu utakmicu u Halo beskonačan? Ili se možda spremate suočiti se s teškim šefom u svom najnovijem RPG-u? U svakom slučaju, htjet ćete znati kako uhvatiti trenutak, a mi smo tu da vam pokažemo kako.
Sadržaj
- Kako snimiti Xbox One igranje
- Kako pregledati i izvesti svoje isječke igranja
- Dijelite isječke iz mobilne aplikacije Xbox
Preporučeni videozapisi
Lako
5 minuta
Bilo koji Xbox kontroler
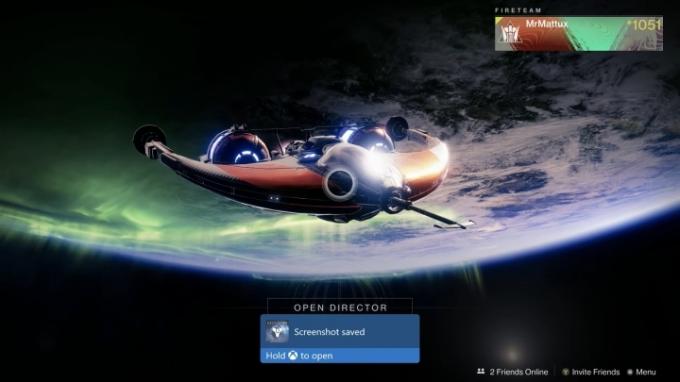
Kako snimiti Xbox One igranje
Nećete uvijek znati kada će se dogoditi vaši najbolji trenuci igranja, stoga Xbox One koristi priručnu međuspremnik koji bilježi zadnjih 10 minuta igranja, dajući vam mnogo prilika da ih snimite super trenuci u igri.
Međutim, sučelje Xbox One omogućuje samo snimanje snimaka u igri. Ako trebate snimiti izbornike, ipak ćete morati koristiti vanjski
kartica za snimanje.Korak 1: Ako želite podijeliti cool trenutak koji ste upravo doživjeli dok ste igrali igricu, jednostavno pritisnite gumb Xbox na gornjem središnjem dijelu vašeg kontrolera. Ovo će otvoriti vodič. Uz dno zaslona pronaći ćete nekoliko izbora, uključujući izbornik posvećen snimanju i dijeljenju. To vam omogućuje snimanje zaslona, snimanje snimke i podešavanje opcija snimanja.
Korak 2: Ako želite napraviti snimku zaslona, većina posla je već obavljena. U trenutku kada pritisnete gumb Xbox na svom kontrolor, idite na Snimite i podijelite izbornik, a zatim odaberite Snimite snimak zaslona za spremanje slike svega što je na ekranu.

Korak 3: Ako želite podijeliti nedavno igranje, jednostavno pritisnite Snimite što se dogodilo a vaš će Xbox One automatski zgrabiti zadnjih 30 sekundi snimke koju je spremio u međuspremnik. Ovo je zadana količina vremena za isječak, što je dovoljno za većinu najvažnijih trenutaka u igrama, posebno za trenutke poput dramatičnog povratničkog kombo finišera u vašem posljednjem Street Fighter odgovarati.
Korak 4: Međutim, ako želite pristupiti većem broju snimaka od zadnjih 30 sekundi, pritisnite Postavke snimanja opcija iz Snimite i podijelite Jelovnik. Ovdje možete podesiti posljednje vrijeme snimanja do 1 minute.

Korak 5: Prema podršci za Xbox, možete snimiti do 10 minuta igranja odjednom na Xbox One unutarnju pohranu, ovisno o razlučivosti snimke i količini dostupnog prostora na vašem tvrdom računalu voziti. Spajanjem vanjskog tvrdi disk, možete produžiti vrijeme neprekidnog snimanja do sat vremena.
Da biste promijenili mjesto na kojem su vaši isječci spremljeni ili da biste promijenili razlučivost na kojoj su snimljeni, idite na vodič i odaberite Snimite i podijelite. Zatim se pomaknite prema dolje do Postavke snimanja. Dobit ćete nekoliko opcija u stupcu pod naslovom Uhvatiti. Na samom dnu je mjesto gdje možete odabrati promjenu lokacija snimanja. Ovaj izbornik ima detaljnije postavke navedene na zaslonu, uključujući nekoliko različitih opcija rezolucije (720p je jedna od njih).
Na Xbox One X smo mogli snimati čak 5 minuta odabirom rezolucije 720p umjesto zadane 1080p, koja ima ograničenje od 2 minute. Ovaj vam zaslon također omogućuje snimanje na 4K u HDR, ali smanjena duljina isječka dopuštena u ovoj razlučivosti čini ga ne baš idealnom opcijom za dijeljenje vašeg igranja.

Kako pregledati i izvesti svoje isječke igranja
Da biste pogledali svoju snimku odmah nakon spremanja, držite pritisnut gumb Xbox kada plava obavijest potvrdi da je snimka spremljena.
Korak 1: Iz ovog preklapanja možete pogledati svoj novi isječak, prenijeti ga na Xbox Live ili Microsoft OneDrive (ako bilo koji je postavljen i povezan s vašim Xbox računom), izbrišite isječak ili idite na upravljanje svim svojim spremljenim igranjem. Odabir Uredi poslat će vas na Microsoftovu besplatnu aplikaciju Upload Studio ili na njen unos u trgovini ako je niste preuzeli.
Korak 2: Za pregled isječaka igranja u bilo kojem trenutku, pritisnite gumb Xbox za prikaz vodiča. Pomaknite se udesno dok se ne vratite na Snimite i podijelite Jelovnik. Ovaj izbornik ima Nedavna snimanja opciju za odabir i pregled spremljenih trenutaka igre. Na ovom zaslonu vidjet ćete kronološki popis svih nedavno snimljenih igranja.
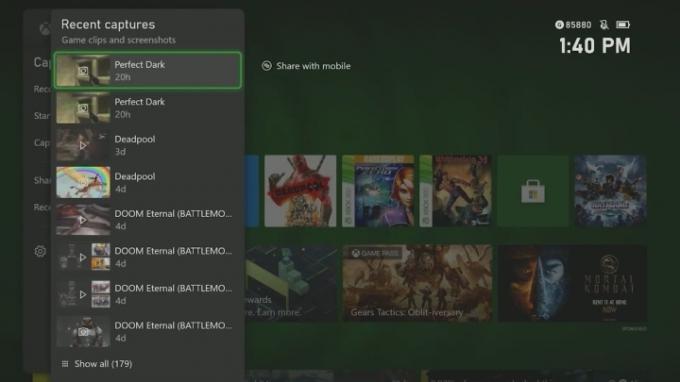
Korak 3: Alternativa upravljanju isječcima je odabir Pokaži sve na dnu vašeg ekrana. Ovdje možete jednostavno odabrati želite li ukloniti, kategorizirati i kopirati isječke na svoj feed aktivnosti, Xbox klubove, Twitter stranicu ili OneDrive račun.
Dijelite isječke iz mobilne aplikacije Xbox
Programeri mobilnih aplikacija za Xbox objavili su ažuriranje 2019. koje poboljšava proces dijeljenja. Ova nadogradnja omogućuje vam više od pukog snimanja igre. Također omogućuje korisnicima da podijele svoje snimke igara na svojim stranicama na društvenim mrežama kako bi vidjeli svoje prijatelje i sljedbenike. Također možete spremiti svoje snimke u fotografije svog pametnog telefona. Sve dok je vaš Xbox One spojen na internet, automatski će prenositi slike u oblak i možete im pristupiti iz mobilne aplikacije.
Korak 1: Morate slijediti samo nekoliko jednostavnih uputa kako biste to postigli. Započnite tako da otvorite svoju Xbox aplikaciju i pogledate svoje snimke tako što ćete dodirnuti ikonu "knjige" lijevo od svoje profilne slike na dnu.
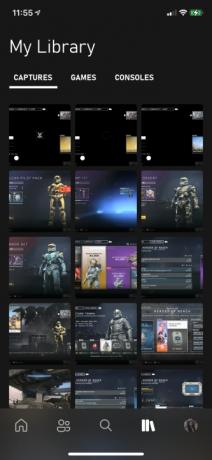
Korak 2: Zatim odaberite sliku i tada ćete vidjeti a Udio opciju na dnu. Jednom kada pritisnete ovo, vidjet ćete da će se pojaviti hrpa mreža. Možete odabrati koju platformu društvenih medija želite, bilo da je Facebook ili Twitter.
Korak 3: Mobilna aplikacija Xbox korisnicima omogućuje spremanje fotografija na potpuno isti način. Ako slučajno naiđete na probleme dok to pokušavate učiniti, predlažemo da ažurirate postavke privatnosti svog uređaja. Ovo je kritično ako koristite najnovija ažuriranja softvera.
Preporuke urednika
- Najbolje nadolazeće igre Xbox Series X: 2023. i kasnije
- Kako isključiti obavijesti na Xbox Series X/S
- Microsoft je pobijedio FTC. Evo što kontroverzna sudska presuda znači za Xbox
- Microsoft je dobio slučaj FTC-a, uklanjajući najveću prepreku Xbox-a u kupnji Activision Blizzard
- Isprobajte ova dva indie velikana prije nego napuste Xbox Game Pass sljedeći tjedan
Nadogradite svoj životni stilDigitalni trendovi pomažu čitateljima da prate brzi svijet tehnologije sa svim najnovijim vijestima, zabavnim recenzijama proizvoda, pronicljivim uvodnicima i jedinstvenim brzim pregledima.



