
The iPhone XS,iPhone XS Max, i iPhone XR poboljšati mobilno iskustvo koje je Apple stvorio s prošlogodišnjim iPhone X. Od Face ID-a do potpuno novih Memoji-ja, ovogodišnji iPhone među najboljim su telefonima na tržištu.
Sadržaj
- Kako postaviti Face ID
- Kako snimiti screenshot
- Kako postaviti i koristiti Apple Pay
- Kako koristiti portretni način rada i kontrolu dubine
- Kako isključiti svoj iPhone
- Kako stvoriti Memoji
- Kako koristiti geste za obavljanje uobičajenih zadataka
- Kako koristiti Ne uznemiravaj
- Kako koristiti Split View na XS Max i iPhone XR
- Kako koristiti Siri
- Kako koristiti Obavijesti i Kontrolni centar
- Kako koristiti Group FaceTime
- Kako omogućiti način rada trackpada s Haptic Touchom
- Kako koristiti jednoručnu tipkovnicu
Ako nadograđujete sa starijeg iPhonea ili se prebacujete s Androida, stvari su malo drugačije na novim iPhone uređajima. Evo nekoliko naših omiljenih iPhone XS savjeta i trikova za početak.
Preporučeni videozapisi
Kako postaviti Face ID
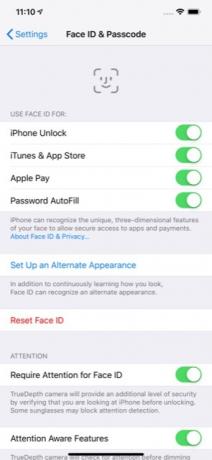

Označite 2018. kao godinu kada je Apple konačno ukinuo tipku Home na svim svojim novim iPhone uređajima. Na iPhone XS,XS Max, i iPhone XR najlakši način za otključavanje telefona je pomoću ID lica.
Povezano
- Kako se riješiti tuđeg Apple ID-a na svom iPhoneu
- Ovaj Android telefon od 600 dolara ima jednu veliku prednost u odnosu na iPhone
- iPhone 15: datum izlaska i predviđanja cijena, curenje informacija, glasine i još mnogo toga
Da biste postavili Face ID, trebali biste biti u prostoriji s dobrim svjetlom. Ići Postavke > ID lica i šifra. Ako već imate šifru, od vas će se tražiti da je unesete. U suprotnom, morat ćete ga postaviti da biste nastavili. Dodirnite Postavite Face ID.
Morat ćete dvaput skenirati svoje lice da biste dovršili postupak. Kada završite, morat ćete jednostavno prijeći prstom prema gore na zaključanom zaslonu otvorenih očiju da biste otključali svoj telefon. Ako se telefon ne otključa, možete prijeći prstom prema gore da pokušate ponovno. Možda ćete morati pomaknuti telefon dalje od lica, posebno ako telefon provjeravate iz kreveta ili u mračnoj prostoriji.
Također možete dodati alternativni izgled za Face ID. Samo idi na Postavke > ID lica i šifra > Postavljanje alternativnog izgleda.
Kako snimiti screenshot

Ako ste navikli dodirivati tipke za napajanje i početnu stranicu da biste napravili snimku zaslona, možda ćete biti malo zbunjeni kada to pokušate učiniti na iPhone XS, iPhone XS Max ili iPhone XR.
Ako želite napraviti snimku zaslona, jednostavno dodirnite Vlast i Pojačati tipke istovremeno. Mala slika snimke zaslona pojavit će se u donjem lijevom kutu zaslona. Dodirnite sliku ako želite nešto urediti; u suprotnom, slika će se spremiti u vašu aplikaciju Fotografije u roku od nekoliko sekundi.
Kako postaviti i koristiti Apple Pay
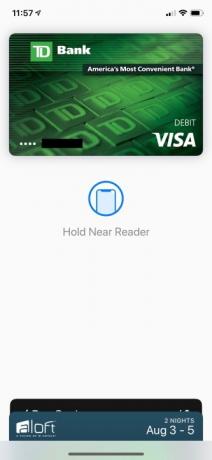

Jeste li spremni ostaviti svoj novčanik kod kuće? S Apple Pay, možete jednostavno platiti artikle svojim telefonom.
Da biste koristili Apple Pay, morat ćete dodati karticu u svoj novčanik. Da biste to učinili, idite na Postavke > Novčanik i Apple Pay > Dodaj karticu. Možda ćete morati kontaktirati svoju banku kako biste potvrdili karticu prije nego što je možete koristiti.
Jednostavan je za korištenje nakon što je Apple Pay postavljen. Samo dvaput dodirnite gumb za zaključavanje na desnoj strani telefona. Ako je Face ID postavljen, telefon će skenirati vaše lice kako bi odobrio kupnju. U suprotnom ćete morati unijeti svoju lozinku.
Kako koristiti portretni način rada i kontrolu dubine
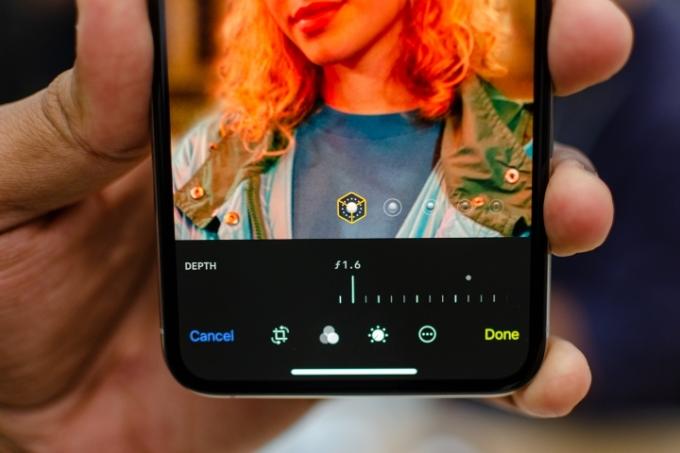
I iPhone XS i iPhone XS Max imaju Portretni način na prednjoj i stražnjoj kameri. Za korištenje portretnog načina, otvorite kameru i povucite klizač izbornika ulijevo dok ne vidite portret. Vidjet ćete da se pojavljuje vrtuljak s različitim opcijama osvjetljenja kao što su prirodno svjetlo, konturno svjetlo, svjetlo pozornice, prirodno svjetlo itd. Odaberite željenu opciju i pritisnite okidač. Ako želite koristiti prednju kameru, samo dodirnite ikonu rotacije kamere s desne strane okidača.
Kontrola dubine je nova značajka koja je ekskluzivna za liniju iPhonea za 2018. godinu. Pomoću kontrole dubine možete kontrolirati količinu zamućenja pozadine nakon što snimite fotografiju. Za korištenje kontrole dubine jednostavno odaberite fotografiju i dodirnite Uredi; klizač Depth Control automatski će se pojaviti na ekranu za uređivanje.
iPhone XR ima jedinstvenu kameru umjesto dvostruke leće koja se nalazi na iPhoneu XS i XS Maxu. Zahvaljujući Smart HDR-u, iPhone XR ne treba dodavanje sekundarne leće - koristi umjetnu inteligenciju i neuronske mreže za optimizaciju funkcionalnosti kamere. Bez obzira imate li premalo ili previše svjetla, Smart HDR pomaže u izradi fotografija izvrsnog izgleda u uvjetima ekstremnog osvjetljenja.
Ali za razliku od iPhonea XS i XS Maxa, fotografije u portretnom načinu s iPhoneom XR mogu se snimati samo ljudi, a ne hrana, predmeti, kućni ljubimci itd. Kada otvorite Portrait Mode na uređaju, također imate samo tri različite opcije osvjetljenja za odabir — Contour, Natural i Studio. Uz njegovu TrueDepth kameru, moći ćete snimati i selfije u portretnom načinu.
Kako isključiti svoj iPhone

Ponekad izgled može varati. U prošlosti je tipka na desnoj strani vašeg iPhonea vjerojatno bila tipka za napajanje. Međutim, taj gumb je zapravo gumb za zaključavanje na telefonima koji imaju TrueDepth kamere. Dakle, kako isključiti telefon?
Ako želite isključiti telefon, jednostavno dodirnite i držite bilo koju tipku za glasnoću zajedno s tipkom za zaključavanje istovremeno. Nakon nekoliko sekundi vidjet ćete da se pojavljuje klizač za isključivanje vašeg iPhonea.
Kako stvoriti Memoji
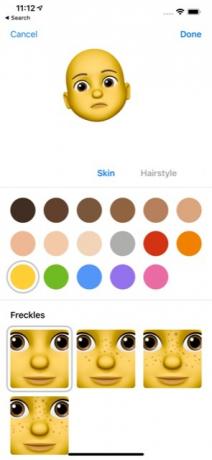

Prošle godine Apple je izdao Animoji za iPhone X, a ove godine ga nadmašuje Memoji u iOS-u 12. Memoji su animirani avatari koje možete kontrolirati pokretima lica.
Stvaranje Memojija je jednostavno. Samo otvorite aplikaciju Poruka i dodirnite ladicu aplikacije. Odaberite ikonu Animoji (majmun) i prijeđite prstom udesno dok ne vidite ikonu New Memoji (+). Ovdje možete prilagoditi svoj Memoji prema želji. Kada ste zadovoljni, jednostavno dodirnite Gotovo gumb na vrhu zaslona da biste spremili svoj Memoji.
Kako koristiti geste za obavljanje uobičajenih zadataka

Mnogim ljudima iPhone XS, XS Max ili XR može biti prvi iPhone koji kupe, a koji nema tipku za početnu stranicu. Nedostatak gumba za početnu stranicu znači da ćete morati naučiti neke nove geste kako biste koristili svoj telefon.
Najčešće korištena gesta je povlačenje prstom od dna telefona prema gore. To vam omogućuje jednostavno prebacivanje između otvorenih aplikacija. Kada prijeđete prstom prema gore također imate priliku zatvoriti aplikacije jednostavnim povlačenjem prema gore u određenoj aplikaciji koja vam više nije potrebna.
Osim povlačenja prema gore, možete također povlačiti s vrha zaslona prema dolje. Ako prijeđete prstom od središta prema dolje, otvorit ćete prozor s obavijestima. Prijeđite prstom s desne strane prema dolje i pojavit će se upravljačka ploča.
Tu su i dvije geste koje vam omogućuju da brzo probudite telefon. Najprije jednostavnim dodirivanjem zaslona probudit ćete telefon. Ova je gesta omogućena prema zadanim postavkama, ali ako ste je slučajno isključili, samo idite na Postavke > Općenito > Pristupačnost i omogućiti Dodirnite za buđenje klizač.
Također možete probuditi svoj iPhone jednostavnim podizanjem. Opet, ovo je uključeno prema zadanim postavkama na iPhone XS i XS Max, ali se može omogućiti ili onemogućiti u postavkama odlaskom na Postavke > Zaslon i svjetlina i tapkajući po Podignite za buđenje klizač.
Kako koristiti Ne uznemiravaj
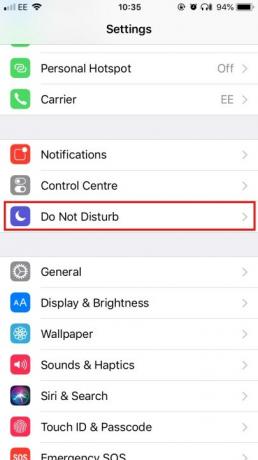
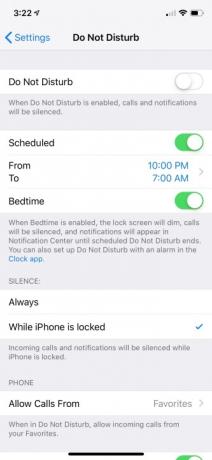
Tražite malo tišine? Način Ne uznemiravaj omogućuje jednostavno isključivanje obavijesti i poziva na telefonu.
Vjerojatno ćete htjeti prilagoditi način rada Ne uznemiravaj prije nego što ga upotrijebite. Samo idi na Postavke > Ne uznemiravaj napraviti željene promjene. Nakon što postavite značajku Ne uznemiravaj, možete je aktivirati tako da uključite Ne smetaj klizač ili dodirivanje Ne smetaj (mjesec) ikonu u Kontrolnom centru.
Vrijeme spavanja je dodatna funkcija u načinu Ne uznemiravaj koja vam omogućuje automatsko uključivanje prilagođenih značajki svake večeri u vrijeme spavanja. Bedtime posebno zatamnjuje zaslon, utišava pozive i šalje obavijesti izravno u Centar za obavijesti. Da biste ga postavili, samo idite na Postavke > Ne uznemiravaj > Zakazano > Vrijeme za spavanje. Vidjet ćete opciju za raspored spavanja prema željenim satima spavanja.
Kako koristiti Split View na XS Max i iPhone XR
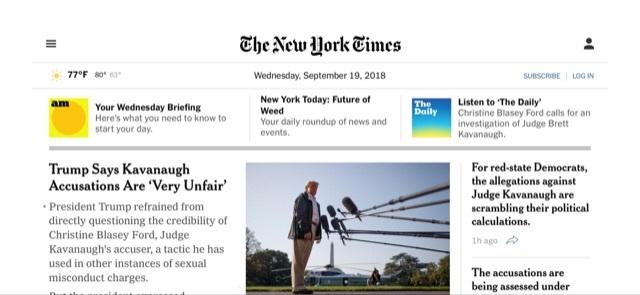
Što će vam sav dodatni zaslon na iPhoneu XS Max ili iPhoneu XR ako ga ne možete dobro iskoristiti? Split View za oba modela omogućuje vam prošireni prikaz određenih iOS aplikacija i web stranica. Na primjer, ako koristite aplikaciju Mail u Split View-u, vidjet ćete svoje trenutne poruke zajedno sa zaslonom za pregled. Također ćete vidjeti Split View na djelu na određenim web stranicama kao što je The New York Times.
Korištenje Split View-a je jednostavno. Jednostavno otvorite kompatibilnu aplikaciju ili web mjesto i okrenite svoj iPhone u pejzažni način rada i provjerite je li zaključavanje rotacije uključeno. Ako se telefon ne prebaci u pejzaž, prijeđite prstom prema dolje s gornje desne strane zaslona i provjerite je li ikona zaključavanja rotacije (lokot) isključena.
Kako koristiti Siri


Siri je Appleov digitalni asistent i može vam pomoći s osnovnim zadacima poput slanja poruka, dodavanja sastanaka u vaš kalendar, pa čak i korištenja Apple Paya za slanje gotovine prijateljima. Siri će također saznati vaše osobne postavke i ponuditi prijedloge i prečace koji bi mogli biti od interesa.
Siri možete pristupiti na dva načina. Prvi je jednostavnim dugim dodirom gumba za zaključavanje. Druga i najlakša metoda je reći: "Hej Siri".
Ako niste postavili "Hej Siri, morat ćete to učiniti u postavkama tako da odete na Postavke > Siri i pretraživanje > Slušajte "Hey Siri" i slijedite upute.
Kako koristiti Obavijesti i Kontrolni centar



Apple je napravio neke velike promjene u obavijestima u iOS-u 12. Za početak, vidjet ćete grupirane obavijesti koje se mogu skupno izbrisati jednostavnim dodirivanjem x ikona. Naravno, ako želite izvući maksimum iz Centra za obavijesti, vjerojatno ćete ga htjeti prilagoditi svojim željama.
Osim dodavanja grupnih obavijesti u iOS 12, Apple je također olakšao prilagodbu obavijesti koje primate u Centru za obavijesti. Jednostavno dugo dodirnite bilo koju obavijest i vidjet ćete dvije opcije: Dostavite tiho i Isključiti. Dostavi tiho jednostavno znači da će obavijest ići izravno u Centar za obavijesti umjesto da vas upozori kada stigne. Isključivanje, naravno, znači da više nećete primati obavijesti od predmetne aplikacije. Možete dodatno prilagoditi način na koji vidite i primate obavijesti odlaskom na Postavke > Obavijesti i dodirujući svaku pojedinačnu aplikaciju na popisu.
Kontrolni centar omogućuje vam brzi pristup često korištenim uslužnim programima na vašem telefonu. Otvara se povlačenjem prsta prema dolje u gornjem desnom kutu telefona. Mnoge ikone koriste 3D Touch za pružanje dodatnih mogućnosti korištenja: jednostavno snažno pritisnite ikonu i vidjet ćete da se pojavljuje izbornik za aplikaciju.
Iako Kontrolni centar ima mnoge od najčešće korištenih značajki koje su lako dostupne s jednog mjesta, možda ćete ga htjeti prilagoditi svojim željama. To možete učiniti tako da odete na Postavke > Kontrolni centar > Prilagodi kontrole. Odavde možete dodavati i premještati kontrole prema svojim potrebama.
Kako koristiti Group FaceTime
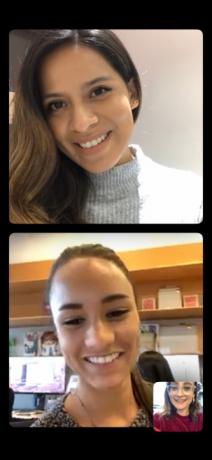
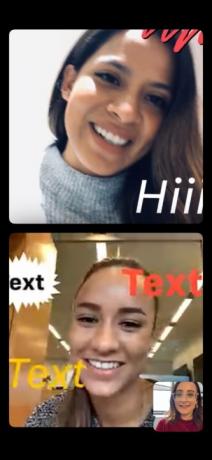
Uz iOS 12 možete sudjelovati u grupnim FaceTime pozivima s do 32 osobe koristeći svoj iPhone XS, XS Max ili iPhone XR. Grupnu sesiju možete postaviti putem aplikacije FaceTime odabirom kontakata koje želite dodati — otvorite aplikaciju i ručno unesite kontakt za svaki kontakt koji želite dodati. Također možete započeti grupni FaceTime poziv unutar grupnog chata na iMessageu — jednom u prozoru za chat dodirnite inicijale na vrhu prozora i ponovno dodirnite ikonu kamere. Tijekom grupnih FaceTime poziva također imate mogućnost dodavanja teksta, naljepnica i Animojija u svoj prozor.
Imamo dubinski upute o tome kako postaviti grupni FaceTime poziv.
Kako omogućiti način rada trackpada s Haptic Touchom


Budući da iPhone XR nema značajke 3D Touch, možete koristiti Haptic Touch za jednostavnu promjenu položaja pokazivača bez potrebe da dodirujete tekst. Svoju tipkovnicu možete pretvoriti u virtualni trackpad tako da držite razmaknicu i zatim povlačite prst okolo da odaberete određeni tekst. Nakon što pustite, možete dodirnuti tekst za kopiranje, rezanje, lijepljenje, dijeljenje i još mnogo toga.
Kako koristiti jednoručnu tipkovnicu
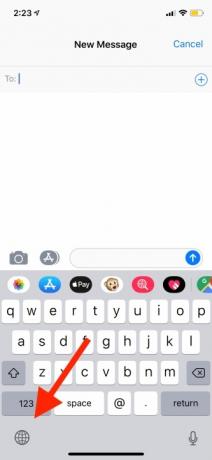
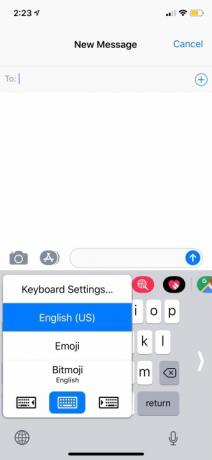
Budući da su iPhone XS Max i iPhone XR veći, korištenje jednom rukom može biti malo teže. Kako biste to učinili lakšim, možete koristiti jednoručnu tipkovnicu koja pomiče tipkovnicu ulijevo ili udesno, ovisno o vašim željama. Da biste uključili postavku, idite na Postavke > Općenito > Tipkovnice > Tipkovnica s jednom rukom. Zatim možete odabrati želite li ga s desne ili lijeve strane zaslona iPhonea.
Ako ne želite da je postavka uključena cijelo vrijeme, možete je također uključiti i isključiti putem iMessage-a. Dok tipkate, dugo pritisnite ikonu globusa u donjem lijevom kutu zaslona i dodirnite želite li koristiti desnu ili lijevu tipkovnicu. Da biste ga isključili, ponovno dugo pritisnite ikonu i dodirnite opciju srednje tipkovnice.
Preporuke urednika
- iPhone je upravo prodan za ludi iznos na aukciji
- Ovaj sklopivi telefon lakši je od iPhonea 14 Pro Max
- Ovaj mali gadget daje vam najbolju značajku iPhonea 14 za 149 USD
- Imate iPhone, iPad ili Apple Watch? Morate ga ažurirati odmah
- 16 najboljih aplikacija za slanje poruka za Android i iOS u 2023




