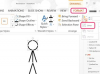Zasluga slike: Poike/iStock/Getty Images
Microsoft Windows jedan je od najraširenijih računalnih operacijskih sustava u cijelom svijetu. Milijuni ljudi svakodnevno ga koriste za osobne i poslovne zadatke. Koristi se za stvaranje, komunikaciju, učenje i još mnogo toga. Može vas upozoriti na sastanke ili druge "tempirane" aktivnosti, tako da za početak mora imati točno vrijeme. Postoje razdoblja u kojima ćete možda trebati resetirati sat računala. Možda ste zaboravili postaviti da se automatski mijenja za "Ljetno računanje vremena" ili ste se možda nedavno preselili. Možda je isključen iz nekog drugog razloga, ali možete lako riješiti ovaj problem. Sve što trebate učiniti je izvršiti nekoliko prilagodbi, kao što je detaljno opisano u nastavku, kako biste resetirali sat i vratili se na raspored.
Korak 1
Dobijte pristup postavkama satova. Prvo morate otvoriti Microsoftova svojstva datuma i vremena. Da biste to učinili, kliknite na gumb "Start", a zatim odaberite "Upravljačka ploča". Kada se otvori upravljačka ploča, kliknite na ikonu "Datum, vrijeme, jezik i regionalne opcije" (možda ćete morati dvaput kliknuti da biste otvorili to). Kliknite na "Datum i vrijeme" ili odaberite "Promijeni datum i vrijeme" ispod područja "Odaberi zadatak...". Ovo otvara Microsoftova svojstva datuma i vremena. Pogledajte Savjete u nastavku za drugi način da im pristupite.
Video dana
Korak 2
Resetirajte sat vašeg računala. Vidjet ćete kalendar koji prikazuje mjesec i godinu, kao i sat koji prikazuje vrijeme u vizualnom obliku i pisanim brojevima. Možete promijeniti bilo koju od postavki brojeva tako da ih označite, a zatim upišete ispravan broj ili pomoću strelica gore ili dolje da ga promijenite (nakon što je istaknut). Vidljivo ćete vidjeti prikazani stvarni sat, zaustaviti se i vratiti na novo vrijeme. Neće ponovno početi dok ne kliknete na gumb "Primijeni".
Korak 3
Završite resetiranje sata računala. Pogledajte savjete u nastavku za dodatne prilagodbe koje biste možda željeli napraviti na svom satu. Nakon što su sve promjene dovršene i korišten gumb "Primijeni", kliknite "U redu" da zatvorite Microsoftov okvir Svojstva datuma i vremena.
4. korak
Provjerite postavke sata. Nakon što završite, trebali biste vidjeti ispravno vrijeme koje se prikazuje na satu vašeg računala koji se nalazi u donjoj desnoj strani programske trake u sustavu Microsoft Windows.
Savjet
Ako vam je vrijeme prikazano na donjoj desnoj strani programske trake u sustavu Microsoft Windows, iz njega možete lako pristupiti Microsoftovim svojstvima datuma i vremena. Sve što trebate učiniti je dvaput kliknuti na vrijeme i ovo će ga otvoriti.
Trebali biste provjeriti karticu "Vremenska zona" u svojstvima datuma i vremena kako biste bili sigurni da ste je ispravno postavili. Ako je potrebno, također možete označiti opciju "Automatsko podešavanje sata za promjene ljetnog računanja vremena".
Također možete postaviti sat računala da se automatski sinkronizira putem interneta odabirom ove opcije na kartici "Internet Time" u prozoru svojstava.