Unajmljivanje živih modela za poziranje za PowerPoint projekt može biti dugotrajno i skupo. S druge strane, palice se lako sastavljaju, jeftine su za rad i mogu satima stajati na istom mjestu. Upotrijebite linije i oval za stvaranje vlastitog štapića u PowerPointu 2013.
Sastavljanje vašeg Stick Man
Korak 1: Nacrtajte torzo
Na praznom PowerPoint slajdu kliknite na Umetnuti karticu, odaberite Oblici i kliknite na prvu Crta u odjeljku Linije. Ovo je obična, ravna linija bez strelica. Povucite pokazivač gore ili dolje na slajdu dok držite pritisnutu tipku Shift ključ za crtanje štapom čovjekova prsa i trbuh. Napravite liniju koliko vam je potrebno, ali ne smije biti viša od polovice visine tobogana kako biste mogli dopustiti glavu i noge.
Video dana
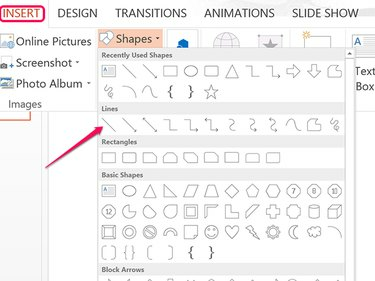
Zasluga slike: Snimka zaslona zahvaljujući Microsoftu.
Korak 2: Dodajte nekoliko funti
Desnom tipkom miša kliknite liniju i kliknite na Ikona obrisa. Odaberite boju za čovjeka štapića, a zatim kliknite na Opcija težine i odaberite težinu linije od 6 pt.
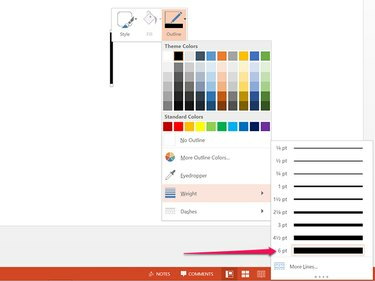
Zasluga slike: Snimka zaslona zahvaljujući Microsoftu.
Korak 3: Udarac u nogu
Pritisnite Ctrl-C i Ctrl-V dok je torzo još uvijek odabran za kopiranje i lijepljenje drugog retka na slajd. Kliknite na Format alata za crtanje karticu i kliknite mali Rotirati ikona.
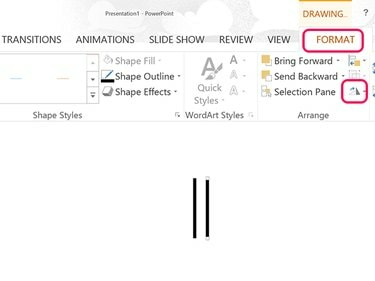
Zasluga slike: Snimka zaslona zahvaljujući Microsoftu.
Korak 4: Rotirajte nogu
Kliknite na Rotirati izbornik i tip -15 u tekstualno polje kako bi se noga zakrenula udesno. Da biste ga još malo zakrenuli, pokušajte ga koristiti -17 ili -19 stupnjeva. Povucite nogu tako da vrh bedrene kosti dodiruje donji dio trupa.
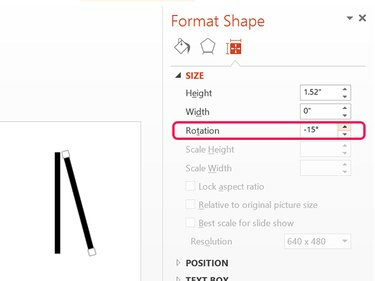
Zasluga slike: Snimka zaslona zahvaljujući Microsoftu.
Korak 5: Dodajte još nekoliko udova
Pritisnite Ctrl-V zalijepiti još jednu kopiju torza iz međuspremnika koji će poslužiti kao lijeva noga. Rotirajte ovu nogu 15 stupnjeva tako da se okreće ulijevo.
Kopirajte i zalijepite svaku nogu i pomaknite kopije prema gore da služe kao ruke. Postavite ruke tako da se spajaju s vratom.
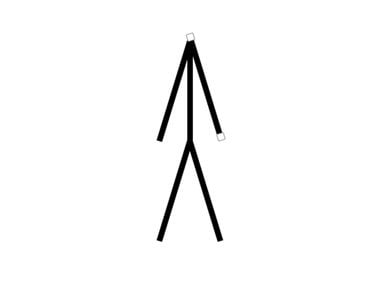
Zasluga slike: Snimka zaslona zahvaljujući Microsoftu.
Korak 6: Pop na glavu
Kliknite na Umetnuti karticu i odaberite ovalan ili Smješko oblik. Povucite pokazivač preko vrata dok pritišćete Shift ključ za crtanje kruga. Nakon što povučete glavu tako da se spoji s vratom, desnom tipkom miša kliknite krug da ga formatirate. Kliknite na Napunite ikona i odaberite Bez punjenja. Kliknite na Obris i upotrijebite istu boju i težinu linije koju ste koristili za linije tijela.
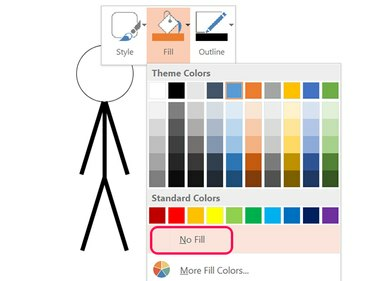
Zasluga slike: Slika ljubaznošću Microsofta.
Korak 7: Stavite komade zajedno
Pritisnite Ctrl-A za odabir svih komada palica. Kliknite na Format alata za crtanje izborniku, odaberite Skupina ikona, a zatim kliknite Skupina. Sada kada su dijelovi grupirani zajedno, možete premjestiti čovjeka štapića ili ga sve odjednom kopirati i zalijepiti u druge slajdove.

Zasluga slike: Snimka zaslona zahvaljujući Microsoftu.
Premještanje Stick Man u prezentaciji
Ako stavite stick man u više slajdova, možete stvoriti efekt animacije. Jednostavno kopirajte grupirane dijelove i zalijepite ih na isto mjesto na svakom slajdu. Za pomicanje ili promjenu veličine udova ili promjenu glave, razgrupirajte dijelove klikom na Skupina ikona u Format alata za crtanje izbornika i odabira Razgrupiraj se.
Da biste lakše smjestili čovjeka s štapom u isto mjesto za svaki slajd, omogućiti Vodiči opcija u Pogled Vrpca.
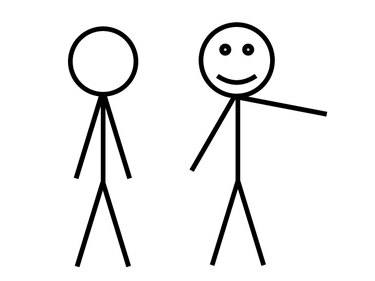
Zasluga slike: Slika ljubaznošću Microsofta.




