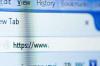Kako pisati slova s naglascima u Google dokumentima
Zasluga slike: DMEPhotography/iStock/GettyImages
Bilo da pokušavate opisati svoj omiljeni lokalni kafić ili tipkate odgovore na pitanja u svojoj zadaći za španjolski, povremeno trebate koristiti značajku naglaska na tipkovnici. Ako za taj posao koristite Microsoft Word, lako možete pronaći popis prečaca za naglaske, ali za ljude koji koriste Google dokumente umjesto Worda, ti trikovi neće raditi.
Postoje različiti načini na koje možete unositi naglašena slova u Google dokumentima, uključujući kombinacije tipki i Google alate za unos teksta. Također možete promijeniti jezik ako planirate pisati na drugom jeziku za vrijeme trajanja dokumenta.
Video dana
Oznake naglaska u Google dokumentima
Jedan od najbržih načina za upisivanje naglašenih slova je korištenje tipkovničkih prečaca. Ako imate određeni naglasak koji često koristite, možda ćete moći zapamtiti tipkovnički prečac. Međutim, ovo funkcionira samo s odabranom skupinom akcenta. Za korisnike Windowsa, morate
koristite numeričku tipkovnicu na tipkovnici za unos brojeva umjesto brojeva na vrhu tipkovnice.Ako nemate tipkovnicu na tipkovnici, nemojte očajavati. Trebali biste moći uključiti Num Lock i koristiti virtualnu numeričku tipkovnicu. Ovdje su Kombinacije tipki u sustavu Windows za naglašena slova:
- Naglašeno a je Alt+0225
- Naglašeno i je Alt+0237
- Naglašeno u je Alt+0250
- Umlaut u je Alt+0252
- Naglašeno e je Alt+0233
- Naglašeno o je Alt+0243
- španjolski n je Alt+0241
- Naopako postavljen upitnik je Alt+ 0191
Kombinacije tipki za Google dokumente na Macu su:
- Opcija + e slijedi samoglasnik daje vam naglasak nad samoglasnikom. Da biste upisali kafić, kucajte caf a zatim pritisnite Opcija i e u isto vrijeme. Otpustite tipke i upišite slovo e.
- Opcija + n + n daje ti španjolski n. Za riječ Nuñez upisujete Nu a zatim pritisnite Opcija i pismo n u isto vrijeme. Otpustite tipke i upišite slovo n opet.
- Opcija + u + u stavlja umlaut iznad slova "u". Za riječ für upišite f a zatim pritisnite Opcija i pismo u u isto vrijeme. Otpustite tipke i upišite slovo u opet.
Ako je upisivanje slova s naglaskom u Google dokumentima nešto što očekujete da ćete često raditi, Google alati za unos teksta je vaša najbolja opcija. Ovaj besplatni alat dostupan je u Google Chrome web trgovini. Instalirajte ga na svoj web preglednik jednim klikom. Nakon što se instalira, birate željeni jezik.
Čak i s instaliranim Google alatima za unos teksta, i dalje morate koristiti tipkovničke prečace da biste dobili željene rezultate. Opcije su, međutim, pojednostavljene, što čini vjerojatnijim da ćete ih pamtiti iz dana u dan. Ako, na primjer, želite upisati španjolski n, trebate samo dodirnuti tipku s točkom i zarezom, a naopako pitanje oznaka koja je toliko bitna za španjolska upitna pitanja uključuje držanje tipke Shift dok upisujete jednako znak.
Promijenite svoj jezik
Ako vaša potreba za unosom znakova naglaska u Google dokumentima prelazi jedan ili dvaput u dokumentu, možda bi bilo najbolje promijeniti jezik. To možete učiniti u Google dokumentima tako da odete na Datoteka i Jezik a zatim odaberite jezik koji želite. Dugačak popis izbora uključuje španjolski, francuski, njemački i portugalski. Također možete odabrati Alati i Prevedi dokument za brzo prevođenje dokumenta s jednog jezika na drugi.
Nakon što promijenite jezik, moći ćete unositi više od znakova naglaska u Google dokumentima. Ako jezik koji odaberete nije latinski, vidjet ćete izbornik alata za unos na alatnoj traci. Ovdje možete unijeti znakove koji nisu latinični. Također možete povući izbornik alata za unos unosom Kontrolirati + Alt + Shift + k na vašem računalu ili Naredba + Opcija + Shift + k na Macu.