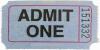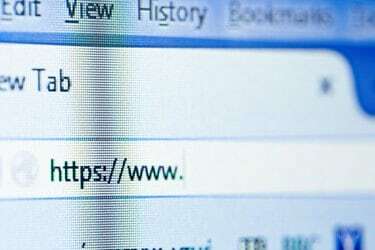
Kako promijeniti zadani preglednik računala
Zasluga slike: ConstantinosZ/iStock/Getty Images
Iako Windows 8.1 postavlja Internet Explorer kao zadani web-preglednik vašeg računala, svi drugi preglednici koji koju instalirate može promijeniti zadanu postavku preglednika, uzrokujući tako otvaranje svih veza unutar tog pojedinog preglednik. Međutim, možete vratiti svoj zadani preglednik na Internet Explorer ili bilo koji drugi web-preglednik konfiguriranjem ploče za konfiguracije zadanih programa. Alternativno, ako ste upravo sami dodali novi preglednik i želite ga učiniti zadanim preglednikom umjesto Internet Explorera, možete i to učiniti.
Zadani programi za Windows 8.1
Dok ste na početnom zaslonu, upišite "Zadani programi", a zatim pritisnite "Enter". Na zadanim programima prozoru kliknite "Postavi svoje zadane programe" da otvorite popis aplikacija instaliranih na vašem uređaju Računalo. U lijevom oknu odaberite željeni web-preglednik, a zatim kliknite "Postavi ovaj program kao zadani" da ga postavite kao zadani web-preglednik vašeg računala. Kliknite "OK" za izlaz iz prozora Zadani programi.
Video dana
Zadane postavke web preglednika
Internet Explorer, Mozilla Firefox i Google Chrome također vam pružaju ugrađene opcije koje vam omogućuju da ih postavite kao zadani web preglednik. Kada koristite Internet Explorer, pritisnite "Alt-X", odaberite "Internetske mogućnosti", a zatim na kartici Programi kliknite "Neka Internet Explorer bude zadani web-preglednik". U Mozilla Firefox, pritisnite "Alt-T", odaberite "Opcije" s padajućeg izbornika, kliknite karticu "Napredno", a zatim kliknite "Učini Firefox zadanim preglednikom" ispod Općenito tab. U Google Chromeu upišite "chrome://settings" u URL traku, a zatim kliknite "Neka Google Chrome bude zadani preglednik" u odjeljku Zadani preglednik.