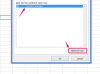Kada imate posla s osjetljivim informacijama, važan je dodatni sloj zaštite.
Zasluga slike: Anatoliy Babiy/iStock/Getty Images
Kada šaljete dokumente ili informacije koje ne želite da itko drugi vidi, morate poduzeti neke dodatne korake kako biste bili sigurni da informacije dođu do osobe kojoj su namijenjene. U Outlooku to možete učiniti tako da primatelju pošaljete šifriranu e-poštu koja izgleda šifrirana ili nečitljiva za bilo koga osim za pošiljatelja. Da biste to učinili, morat ćete upotrijebiti digitalni ID koji vam je dala treća strana koja provjerava vaš identitet i instalira poseban "ključ" na vaše računalo. Primatelj e-pošte također mora imati jedan od ovih ključeva.
Izradite digitalni potpis i provjerite međusobni identitet
Korak 1
Idite na Microsoftovu web-stranicu "Digital ID" (pogledajte vezu u Resursima) i odaberite jednog od davatelja digitalnih potpisa.
Video dana
Korak 2
Kliknite vezu davatelja za navigaciju na stranicu davatelja, a zatim slijedite upute za dobivanje vlastitog digitalnog potpisa. Ovo je jedinstveni elektronički ID koji možete koristiti na mreži za provjeru svog identiteta, a ključan je za slanje šifrirane e-pošte. Nakon što primite svoj digitalni ID, na gornjem izborniku Outlooka trebala bi se prikazati ikona omotnice, nazvana ikona "Poruka digitalnog potpisa".
Korak 3
Pošaljite željenom primatelju poruku za potvrdu koja mu daje vaš digitalni ID. Da biste to učinili, stvorite novu poruku e-pošte, kliknite ikonu "Digitalno potpišite poruku", a zatim pošaljite e-poruku. I vi i vaš primatelj morate na ovaj način potvrditi međusobni identitet prije nego što možete slati šifrirane poruke.
4. korak
Zamolite primatelja da vam pošalje odgovor kada primi vašu testnu poruku, uključujući vlastiti digitalni potpis u e-poruci na isti način na koji ste to učinili. Nakon što ga primite, njegov digitalni potpis bit će pohranjen na vašem računalu, tako da ćete oboje imati "ključeve" za informacije. Sada možete međusobno slati šifrirane e-poruke.
Pošaljite šifriranu poruku
Korak 1
Otvorite novu poruku e-pošte i kliknite na izbornik "Opcije".
Korak 2
Kliknite "Opcije poruke" u polju "Više opcija".
Korak 3
Kliknite "Sigurnosne postavke", a zatim "Šifriranje sadržaja i priloga poruke".
4. korak
Završite stvaranje poruke i kliknite "Pošalji". Poruka kao i svi privitci koje ste poslali bit će zaštićeni.
Savjet
Ove se informacije odnose na aplikaciju za e-poštu Microsoft Outlook 2013 i mogu se malo razlikovati za druge verzije Outlooka i za druge aplikacije e-pošte.