Ako niste zadovoljni načinom na koji radi vaše računalo ili prijenosno računalo, vrijeme je za rješavanje problema, a procesor (CPU) jedna je od najvažnijih komponenti koju treba provjeriti. Velika upotreba CPU-a često je uzrok loših performansi. Vaše računalo može biti pogođeno ovim problemom ako se učitava dugo, ruši ili zamrzava.
Sadržaj
- Što je korištenje CPU-a?
- Kako provjeriti korištenje CPU-a
- Je li upotreba CPU-a doista prevelika?
- Kako popraviti visoku upotrebu CPU-a
- Očistite svoj PC
- Često postavljana pitanja o upotrebi CPU-a
Ali što je korištenje CPU-a? I kako to popraviti kada je previsoko? Srećom, postoji nekoliko načina koji će vam pomoći riješiti probleme s visokom upotrebom CPU-a. Provjerite ih u našem sveobuhvatnom vodiču u nastavku.

Što je korištenje CPU-a?
Procesor, poznat i kao središnja procesorska jedinica (CPU), nedvojbeno je najvažnija komponenta unutar svakog računala. Bilo da imate jedan od najbolji procesori na tržištu ili koristite početni stroj, vaš procesor uvijek služi kao mozak operacije. Šalje upute svim drugim dijelovima hardvera u vašem uređaju i odgovoran je za izvršenje svakog zadatka. Ako želite pročitati detaljnije objašnjenje o samom CPU-u, pogledajte naš vodič za
što je CPU.Povezano
- Najčešći problemi Microsoft Teamsa i kako ih riješiti
- AMD bi konačno mogao pobijediti Intel za najbrži CPU za mobilne igre
- Kako gledati Intelovo predstavljanje Raptor Lake 13. generacije danas (i što očekivati)
Svaki procesor ima ograničen kapacitet na kojem može izvršavati naredbe i pokretati razne programe. Što je CPU bolji, to više zadataka možete istovremeno obavljati bez problema. Međutim, bez obzira na to koliko je moćan CPU, svaki će čip s vremenom dosegnuti svoj maksimalni kapacitet i početi usporavati. To će ovisiti o vašoj trenutnoj upotrebi procesora: Drugim riječima, o broju stvari koje vaš procesor mora raditi u isto vrijeme.
Preporučeni videozapisi
Kada ne izvodite mnogo aplikacija, upotreba procesora trebala bi biti niska, a u idealnom scenariju sve bi trebalo raditi glatko. Međutim, ako otvorite CPU-intenzivan program (kao što su određene igrice ili softver za uređivanje videa), možete primijetiti da se vrijeme odziva povećava kako raste upotreba CPU-a.
Fluktuacije u korištenju CPU-a su normalne i nema razloga za brigu — sve dok vaše računalo radi glatko. Ako niste zadovoljni performansama svog osobnog računala, prvi korak je provjeriti njegovu upotrebu CPU-a.
Kako provjeriti korištenje CPU-a
Provjera upotrebe procesora u sustavu Windows svodi se na jednostavno otvaranje Upravitelj zadataka. Ako već znate kako to učiniti, možete prijeći na sljedeće korake.
Tri najlakša i najbrža načina za pokretanje Upravitelja zadataka su:
- Tipkovnički prečac: Ctrl+Shift+Escape za izravno pokretanje upravitelja zadataka.
- Tipkovnički prečac: Ctrl+Alt+Delete za prikaz zaključanog zaslona i odaberite Upravitelj zadataka odatle.
- Desnom tipkom miša kliknite programsku traku ili ikonu Windows u donjem lijevom kutu zaslona. Odabrati Upravitelj zadataka s popisa.
S otvorenim Upraviteljem zadataka idite na Izvođenje karticu i odaberite CPU iz izbornika s lijeve strane. Ovo će proizvesti dijagram krivulje koji prikazuje ažuriranja u stvarnom vremenu o performansama vašeg CPU-a. Također možete provjeriti Otvorite Resource Monitor opciju na dnu kako biste vidjeli detaljnije informacije o svom procesoru.

Je li upotreba CPU-a doista prevelika?
Prije nego što odmah uskočite i počnete pokušavati riješiti problem, važno je saznati je li upotreba CPU-a koju trenutno imate neuobičajena.
Ne zaboravite da ovisno o vašem procesoru, može biti da vaše računalo samo koristi resurse koji su mu dostupni na učinkovit način pod velikim radnim opterećenjem. Vrhunski procesori mogu podnijeti sve vrste multitaskinga, ali proračunski procesori možda neće moći pokretati više programa koji zahtijevaju velike resurse odjednom.
Ako trenutačno ne izvodite nikakve dodatne programe, upotreba vašeg CPU-a trebala bi biti negdje između 1% i 10% samo kroz Windows procese. Sve više od toga na računalu u mirovanju znači da nešto nije u redu. Međutim, ako igrate igru ili čak imate otvorenih više prozora preglednika, upotreba CPU-a će se povećati u skladu s tim.
Ako niste sigurni je li upotreba procesora prevelika, evo nekoliko pokazatelja na koje trebate obratiti pozornost:
- Velika iskorištenost CPU-a u mirovanju: ne pokrećete nikakve programe, a iskorištenost CPU-a još uvijek je iznad 20%.
- Zauzetost CPU-a veća od uobičajene: Ne koristite nikakve nove programe, a ipak je upotreba CPU-a veća nego što je bila.
- Velika upotreba CPU-a tijekom zadataka koji ne zahtijevaju mnogo resursa, poput obrade teksta ili pregledavanja društvenih medija u samo nekoliko kartica.
- Velika upotreba CPU-a u kombinaciji sa zamrzavanjem, rušenjima i sporim radom.
Postoje neki programi koji obično troše puno procesorske snage. U nastavku pogledajte naše prijedloge ako niste sigurni je li vaš softver jedan od njih.
Kako popraviti visoku upotrebu CPU-a
Važno je pratiti korištenje CPU-a i djelovati ako nešto nije u redu. Ako količina softvera koji koristite ne jamči sporije vrijeme učitavanja ili veliku upotrebu CPU-a, pogledajte naše brze korake u nastavku za rješavanje ovog problema.
Ponovno pokrenite računalo
Ponekad je sve što vašem računalu treba samo brzo ponovno pokretanje. Ovo će obrisati privremene datoteke, isključiti sve programe za koje niste znali da su pokrenuti i dati vašem računalu više svježeg stanja.
Ako je prošlo neko vrijeme od zadnjeg ponovnog pokretanja računala, spremite sav svoj rad i ponovno pokrenite računalo. Nakon ponovnog pokretanja, pokrenite programe koje ste prethodno otvorili i provjerite je li upotreba CPU-a sada normalna.
Provjerite otvorene procese
Ako se problem vrati nakon ponovnog pokretanja prethodnog softvera, vrijeme je da provjerite koji je program krivac.
Pokreni Upravitelj zadataka (ako niste sigurni kako to učiniti, kliknite ovdje,) i kliknite na Procesi karticu na vrhu. Prikazat će vam se popis procesa koji se trenutno izvode na vašem računalu. Ovo je dugačak popis i važno je da ne zatvarate programe bez da znate što rade. Za lakše kretanje popisom kliknite na Ime za sortiranje prema vrsti softvera.
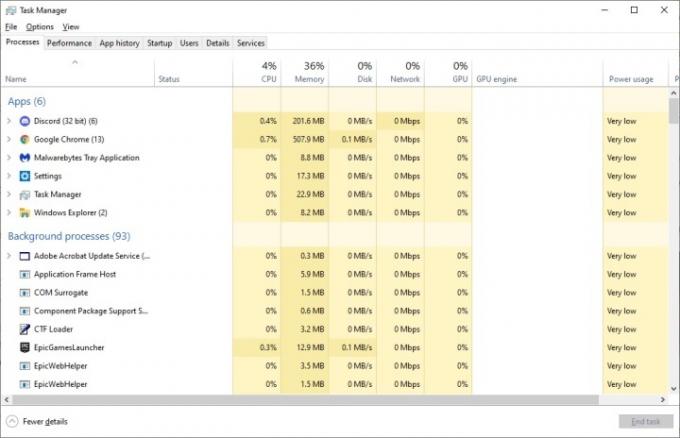
Programi se nalaze pod aplikacije obično su sigurni za zatvaranje ako je potrebno. Provjerite njihovu upotrebu CPU-a. Ako se radi o programu koji obično troši puno procesorske snage, možda vaša velika upotreba CPU-a nije neuobičajena. U svakom slučaju, možete zatvoriti program kako biste bili sigurni da vaše računalo radi glatko bez njega. Spremite sav svoj rad prije nego nastavite.
Odaberite program s najvećim opterećenjem procesora i kliknite Završi zadatak u donjem desnom kutu. Pokrenite sigurnosnu kopiju i provjerite je li se vaša upotreba CPU-a poboljšala. Pokušajte zatvoriti sve programe koji vam trenutno nisu potrebni — ako vam nije poznat program ili pozadinski proces koji troši najviše procesorske snage, zapišite njegov naziv i brzo ga pretražite na Googleu. To bi mogao biti virus kojeg se morate riješiti.
Imajte na umu sljedeće:
- Aplikacije s vrlo visokom upotrebom CPU-a koje ne bi trebale zahtijevati previše resursa
- Pozadinski procesi s visokom upotrebom CPU-a
- Windows procesi s visokom upotrebom CPU-a
Ako neki od procesa na vašem računalu opterećuju CPU, a niste sigurni koji su, zapišite njihova imena i provjerite jesu li sigurni.
Skenirajte svoje računalo na viruse i zlonamjerni softver
Nažalost, zlonamjerni softver i virusi često su krivci iza velike upotrebe CPU-a. Ponekad ih možete primijetiti pretražujući kroz Upravitelj zadataka, ali često će biti skriveni i neće ih biti tako lako uočiti.

Riješiti se zlonamjernog softvera i virusa može biti teško i vrlo ovisno o situaciji, ali morate poduzeti nekoliko koraka koji mogu riješiti vaš problem.
- Preuzmite jedan od najbolji antivirusni programi dostupno i skenirajte svoje računalo.
- Osim antivirusnog programa, možete preuzeti zlonamjerne i špijunske programe kao što su Malwarebytes i SpyBot S&D. Skenirajte svoje računalo ovim programima nakon završetka antivirusnog skeniranja.
Ako softver pronađe štetne programe na vašem računalu, vjerojatno će vam pomoći da ih se riješite. To može smanjiti upotrebu procesora.
Ažurirajte svoje upravljačke programe
Vaš CPU može prilično potući ako koristite stare upravljačke programe ili neoptimizirani softver. Ponekad je popravljanje velike upotrebe CPU-a jednostavno poput jednostavnog ažuriranja upravljačkih programa.
U ovom koraku pokušajte ažurirati sve svoje upravljačke programe. To uključuje upravljačke programe za matičnu ploču, upravljačke programe za GPU, audio upravljačke programe i još mnogo toga. Provjerite naše namjenske vodiče na ažuriranje svih vaših upravljačkih programa i ažuriranje upravljačkih programa vaše grafičke kartice ako želite upute korak po korak o tome kako to učiniti.
Riječ upozorenja: nemojte koristiti softver treće strane za ažuriranje upravljačkih programa. Mnogo često reklamiranog softvera na internetu može biti opasno za vaše računalo. Bez obzira radi li se o čistom zlonamjernom softveru ili jednostavno preuzima sve pogrešne stvari, s tim se ne želite nositi. Najbolje je naučiti kako sami ažurirati upravljačke programe i osloniti se na sigurne metode za to.
Ažurirajte svoj softver
Softver koji koristite može jednostavno biti starija verzija već ažuriranog programa. U takvim slučajevima, korištenje CPU-a može biti neuobičajeno visoko i možda je popravljeno u zakrpi koju još niste preuzeli.
Slijedeći Upravitelj zadataka, ažurirajte svoj softver koji najviše opterećuje CPU na najnoviju verziju i vidite hoće li to poslužiti.
Ažurirajte svoj BIOS
Ovo je više napredna opcija, ali u nekim slučajevima ažuriranje vašeg BIOS može pomoći u rješavanju problema s visokom upotrebom procesora. Za ažuriranje BIOS-a bit će potrebno znati točan model vaše matične ploče.
Ako niste sigurni koju matičnu ploču koristite, mi ćemo vas pokriti. Provjerite naš vodič za saznajte sve specifikacije vašeg računala, uključujući matičnu ploču. Kada saznate model svoje matične ploče, jednostavno je potražite na Googleu i dodajte "BIOS". Preuzmite najnoviji BIOS izravno s web stranice proizvođača — nemojte vjerovati drugim izvorima. Slijedite upute proizvođača kako biste ažurirali BIOS.
Provjerite svoje postavke napajanja
Određene postavke napajanja u sustavu Windows mogu utjecati na performanse vašeg procesora. To se odnosi i na prijenosna i na stolna računala. Možda trenutno koristite postavku niske potrošnje energije, a da toga niste ni svjesni, pa bi promjena mogla pomoći.
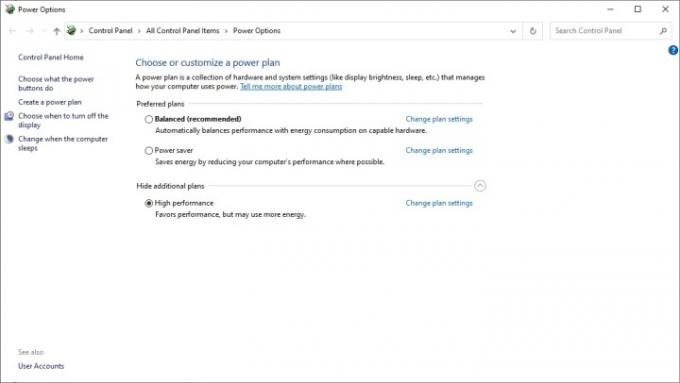
Slijedite korake u nastavku da biste promijenili svoj plan napajanja u sustavu Windows.
- Klikni na Windows logo u donjem lijevom kutu i upišite: “Postavke napajanja.”
- Na desnoj strani Napajanje i spavanje odjeljak, dođite do Dodatne postavke napajanja.
- Kliknite na Prikaži dodatne planove a zatim odaberite Visoka izvedba plan. Alternativno, ako već koristite plan visokih performansi i imate problema s CPU-om, isprobajte Uravnotežen planirajte umjesto toga.
Očistite svoj PC
Održavanje vašeg računala čistim je važno, ne samo sa strane softvera, već i sa strane bez prašine. Tako je - naša računala svaki dan skupe mnogo prašine. Što se više prašine nakupi na vašem računalu ili prijenosnom računalu, to će lošije raditi, a sve je to zahvaljujući sve većoj temperaturi unutar kućišta.

Ako neko vrijeme niste dobro očistili računalo, možda je vrijeme da to učinite. Ovaj proces obično zahtijeva upotrebu komprimiranog zraka. Možete pokupiti limenku komprimiranog zraka na Amazonu i u mnogim drugim trgovinama.
Upamtite da prije nego ikada pokušate očistiti ventilacijske otvore svog računala, morate ga potpuno isključiti i odspojiti iz utičnice. Ako želite naučiti kako očistiti svoje računalo, kao i još nekoliko praktičnih savjeta za brži rad, pogledajte naš detaljan vodič o toj temi.
Pokrenite Vraćanje sustava
Ako je vaša velika upotreba CPU-a nedavna pojava i sve je radilo glatko prije samo nekoliko dana, rješavanje problema moglo bi biti jednostavno poput pokretanja Vraćanja sustava u sustavu Windows. Korisnici sustava Windows 10 mogu se obratiti našem odvojenom vodič za ponovno instaliranje i vraćanje sustava Windows ovdje.
Za korisnike Windows 11, pristup Vraćanju sustava može se izvršiti u nekoliko brzih koraka:
- Kliknite na Windows ikonu u donjem lijevom kutu zaslona i upišite Upravljačka ploča.
- Jednom u Upravljačka ploča, upisati Oporavak u okviru za pretraživanje.
- Odabrati Oporavak i onda Otvorite Vraćanje sustava.
- u Vratite sistemske datoteke i postavke odjeljak, kliknite Sljedeći.
Zatim ćete biti upitani da odaberete točku vraćanja na koju se želite vratiti. Odaberite jedan od prije nego što su se pojavili ovi problemi i slijedite upute sustava Windows. Imajte na umu da možete izgubiti sve nove datoteke i programe koje ste instalirali nakon točke vraćanja.
Nažalost, mnogi korisnici ne mogu koristiti vraćanje sustava. To je zato što Windows ne stvara automatski točke vraćanja, zbog čega vaš popis može biti prazan. Ako je to slučaj, možda ćete morati poduzeti drastičnije mjere.
Ponovno instalirajte Windows
Ovu opciju treba tretirati kao posljednje sredstvo. Ako svi ostali koraci nisu uspjeli i još uvijek ne možete točno odrediti razlog zašto je vaš CPU tako visok, čista instalacija sustava Windows može biti rješenje za vaše probleme.
Prije nego povučete okidač, imajte na umu da ponovna instalacija sustava Windows izbrisat će sve vaše instalirane programe. Dopušteno vam je zadržati svoje datoteke, ali možete odabrati i potpuno čistu instalaciju i pustiti Windows da ih sve izbriše. Bilo da odlučite zadržati svoje datoteke ili ne, dobro je napraviti sigurnosnu kopiju podataka prije nego što počnete.

Ponovno instaliranje sustava Windows 10
Ako niste sigurni kako ponovno instalirati Windows 10, pogledajte naš vodič koji će vas voditi kroz korake potrebne za to.
Ponovno instaliranje sustava Windows 11
Kako biste ponovno instalirali Windows 11, kliknite na Windows logotip u donjoj lijevoj strani zaslona i upišite: “Resetirajte ovo računalo.”
Kada ste u ispravnom odjeljku, odaberite Resetiraj računalo. Windows će vas zatim pitati da odaberete između nekoliko opcija ponovne instalacije. Možete odabrati hoćete li zadržati svoje osobne datoteke, zadržati sve promjene koje ste napravili u postavkama sustava Windows i zadržati unaprijed instalirane aplikacije koje ste dobili s računalom sa sustavom Windows 11.
Odaberite opciju koja vam najviše odgovara i dopustite sustavu Windows da se sam ponovno instalira. Kada ponovna instalacija završi, morat ćete ponovno instalirati sve svoje upravljačke programe i pouzdane programe. Nakon što se vaš sustav ponovno pokrene, ponovno provjerite upotrebu CPU-a — trebali biste moći vidjeti značajno poboljšanje.
Daljnje rješavanje problema
Ako ste isprobali svaki od naših preporučenih koraka i niste pronašli poboljšanje, problem bi mogao biti složeniji nego što se može opisati u bilo kojem vodiču. Srećom, sve što trebate je internetska veza kako biste riješili probleme s računalom.
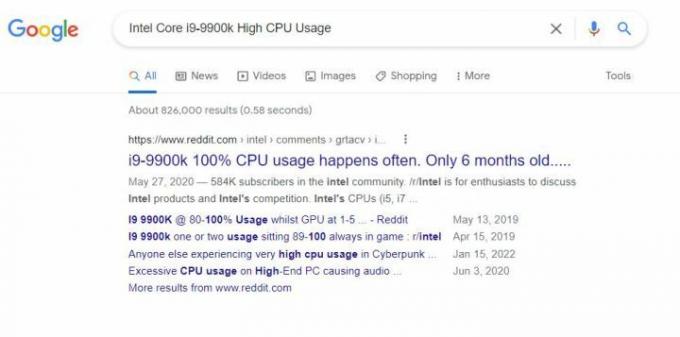
Postoje dvije glavne stvari koje treba tražiti u vrijeme neuobičajene upotrebe CPU-a:
- Vaš točan model procesora + “velika upotreba CPU-a.” Provjerite naš vodič za nauči koji procesor imaš.
- Proces ili program koji najviše koristi CPU u Upravitelju zadataka + “velika upotreba CPU-a.”
Pretraživanje ovih izraza dat će vam konkretnije savjete od korisnika koji su prošli kroz iste vrste problema. Pažljivo pročitajte savjete i pridržavajte ih se najbolje što možete. Međutim, nikada nemojte preuzimati programe trećih strana: mogli biste izložiti svoje računalo mnogo većem riziku umjesto da ga popravite.
Često postavljana pitanja o upotrebi CPU-a
- Koji programi uzrokuju veliku upotrebu CPU-a?
- Je li velika upotreba CPU-a loša?
Koji programi uzrokuju veliku upotrebu CPU-a?
Mnoge vrste programa mogu uzrokovati veliku upotrebu CPU-a. Ako koristite jedan od njih, vaše bi se računalo moglo usporiti. U takvim slučajevima svakako zatvorite sve ostale programe kako biste svom procesoru dali prostora koji mu je potreban za izvođenje ovih zadataka koji zahtijevaju velike resurse.
Neki od najpoznatijih programa koji opterećuju CPU uključuju:
- Softver za uređivanje videa i fotografija
- Softver za kodiranje i dekodiranje
- CPU-teške igre, kao što je PUBG
- Preglednici s puno otvorenih kartica, mnogo dodataka, web stranice s puno videozapisa i fotografija itd.
- Programi za snimanje DVD-a
- Video ili foto pretvarači
- Softver za 3D modeliranje
- Benchmarking programi
Je li velika upotreba CPU-a loša?
Svako će računalo proći kroz cikluse visoke upotrebe CPU-a — u tome nema ništa loše. Međutim, ako je vaša upotreba CPU-a konstantno visoka ili čak 100%, definitivno postoji razlog za zabrinutost.
Vaš CPU se zagrijava kada je pod velikim opterećenjem. To može uzrokovati pregrijavanje vašeg računala, ali čak i u najboljem slučaju doprinosi trošenju i habanju. Vaše se računalo može zamrznuti kada radi sa 100% CPU-om, čim dodate dodatnu aplikaciju u kombinaciju. Zamrzavanja i rušenja su uobičajena i svako od njih može uzrokovati pojavu drugog problema.
Ukratko: Da, loše je, iako sve dok očekujete da će vam upotreba CPU-a biti velika, to je u redu i sasvim je očekivano da će se povremeno dogoditi.
Preporuke urednika
- Ovdje je sve što trebate uzeti u obzir pri kupnji CPU-a u 2023
- AMD Ryzen 9 7950X3D vs. Intel Core i9-13900K: samo jedan izbor za PC igrače
- Intel je upravo slučajno otkrio misteriozni CPU s 34 jezgre
- Nadolazeći AMD Ryzen 7000 CPU nadmašuje Zen 3 do 40%
- Što je CPU cache i zašto je toliko važan za igranje?




