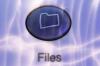Otkako je Jarkko "Wiz" Oikarinen 1988. stvorio prvi Internet Relay Chat klijent, korisnici chata koriste emotikone kako bi poruke učinili kraćim i zabavnijim. Emotikoni, koji se ponekad nazivaju smajlićima, male su animacije koje korisnici chata koriste za vizualni prikaz emocija umjesto da upisuju hrpu riječi. Smiješak može brzo izraziti misao ili emociju, a da to ne mora opisati tekstom i ima tendenciju da dovede do bezbrižnije poruke. Smajliji su učinkoviti alati za vizualnu komunikaciju i za poruke e-pošte, a njihova je upotreba u Outlooku relativno jednostavna.
Preuzmite animirani smajlić
Korak 1
Usmjerite svoj web preglednik na stranicu koja nudi besplatne animirane emotikone za preuzimanje. Web-mjesta kao što su FreeSmileys.org, MessengerFreak.com i MyEmoticons.com imaju tisuće besplatnih emotikona i smajlića koje možete umetnuti u svoje Outlook poruke e-pošte.
Video dana
Korak 2
Pregledajte različite kategorije animiranih emotikona i odaberite onaj koji je prikladan za poruku koju želite poslati. Nakon što odaberete emotikon, desnom tipkom miša kliknite animiranu sliku i kliknite "Spremi sliku kao" ili "Spremi sliku kao" na skočnom izborniku.
Korak 3
Kliknite vezu "Slike" ispod zaglavlja "Knjižnice" u novom prozoru Windows Explorera. Kliknite gumb "Nova mapa" i zamijenite naziv "Nova mapa" s "Emotikoni" ili "Smajlići". Pritisnite tipku "Enter" da biste dovršili promjenu naziva mape. Dvaput kliknite novu mapu da biste je otvorili.
4. korak
Kliknite gumb "Spremi" i pričekajte nekoliko sekundi da preglednik preuzme animiranu sliku na vaše računalo.
Umetnite animiranu sliku u Outlook
Korak 1
Pokrenite Microsoft Outlook na svom računalu. Kliknite "Nova e-pošta" na traci s vrpcom. Kliknite gumb "Za" i odaberite primatelja iz svog Outlook adresara.
Korak 2
Unesite predmet u polje "Subject" i tekst u odjeljku tijela poruke prozora e-pošte kao i inače. Nakon što dođete do točke u tekstu poruke e-pošte u koju želite umetnuti animirani emotikon ili smajlić, kliknite karticu "Umetni" na traci vrpce programa Outlook.
Korak 3
Kliknite karticu "Formatiranje teksta" na traci vrpce. Kliknite gumb "HTML" u grupi "Format".
4. korak
Kliknite ikonu "Slika" u grupi "Ilustracije". Outlook otvara novi prozor koji prikazuje mape biblioteke slika na vašem računalu. Dvaput kliknite mapu "Emotikoni" ili "Smajlići" koju ste prethodno stvorili.
Korak 5
Odaberite animiranu sliku koju ste ranije preuzeli i kliknite "Umetni". Outlook umeće sliku u poruku. Unesite dodatni tekst ili slike prema potrebi.
Korak 6
Kliknite gumb "Pošalji" za slanje poruke. Nakon što primatelj otvori poruku, vidljiv je animirani smajlić.
Savjet
Primatelj poruke s animiranim smajlićem mora imati klijent e-pošte s HTML-om da vidi poruku. Većina modernih aplikacija za e-poštu podržava pregled e-pošte u HTML formatu. Međutim, ako primatelj koristi stariju aplikaciju za e-poštu, slika se možda neće prikazati na animiranoj slici.