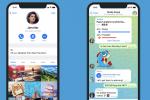Također možete ispisati letak događaja za objavljivanje po gradu ako želite.
Zasluga slike: victorsaboya/iStock/Getty Images
Kada planirate događaj, imati atraktivan letak može dodati malo klase i važnosti velikom danu. Dizajniranje profesionalnog letaka ne mora nužno biti druga priroda za svakoga - pa ako niste skloni grafičkom dizajnu, iskoristite prednosti predložaka dostupnih u Microsoft Wordu koji će vam pomoći uz.
Predlošci letaka
Jednostavno pokrenite Word, koji bi trebao uzrokovati otvaranje Galerije dokumenata. Kliknite "Letke" s lijeve strane stranice da biste vidjeli dostupne ugrađene predloške. Neki će letci imati velike slike ili grafike, dok će drugi biti više namijenjeni za ispis i imati odjeljak na dno koje omogućuje ljudima da otkinu komad letaka koji sadrži telefonski broj ili kontakt informacija. Ako vam se ništa od ovoga ne sviđa, preuzmite dodatne predloške s web-mjesta Microsoft Office (pogledajte vezu u Resursima). Dođite do stranice i kliknite "Preuzmi" na predlošku koji želite. Nakon što se preuzimanje završi, trebao bi se pojaviti među vašim predlošcima kada ponovno pokrenete Word.
Video dana
Izrada letaka
Iz Galerije dokumenata u Wordu jednom kliknite na predložak letaka koji želite koristiti. To će uzrokovati da se pojavi u prozoru za pregled na desnoj strani stranice. Odatle možete birati između različitih shema boja i mijenjati font odabirom između odabira koji se pojavljuju na padajućim izbornicima "Boje" i "Fontovi". Zatim kliknite "Odaberi" da otvorite letak u prikazu za uređivanje. Da biste promijenili tekst iz generičkog u svoj prilagođeni tekst, jednostavno kliknite na tekst i počnite tipkati. Da biste fotografije ili grafiku promijenili na svoje prilagođene odabire, kliknite na sliku, a zatim desnom tipkom miša. Odaberite "Promijeni sliku", a zatim odaberite fotografije ili slike iz datoteka i mapa na vašem računalu. S prilagođenim tekstom i slikama, pažljivo pregledajte dokument zbog pogrešaka ili bilo kojeg generičkog teksta koji bi mogao ostati.
Spremi kao sliku
Nažalost, Word vam ne dopušta spremanje letaka kao slikovne datoteke, a objavljivanje letaka na Facebooku zahtijeva JPEG, BMP, PNG, GIF ili TIFF datoteke. Da biste svoj letak spremili kao sliku, povucite prozor programa Word unutra ili van tako da se cijeli letak pojavi na vašem zaslonu. Zatim prijeđite prstom od desnog ruba zaslona ili usmjerite miša u donji desni kut zaslona i pomaknite ga prema gore da biste pokrenuli alat za pretraživanje. Upišite "Alat za izrezivanje", a zatim kliknite "Alat za izrezivanje" s popisa rezultata pretraživanja. S otvorenim alatom za izrezivanje kliknite strelicu pored "Novo", a zatim odaberite "Pravokutni izrez". Kliknite mišem ili dodirnite u gornjem lijevom kutu letka i povucite u donji desni kut. Zatim kliknite "Spremi isječak" i odaberite ili PNG, GIF ili JPEG kao vrstu datoteke u prozoru Spremi kao.
Objaviti na facebook
Sada kada imate letak spremljen kao slikovnu datoteku, spremni ste ga objaviti na Facebooku. Na vrhu svoje Facebook stranice možete postaviti letak na svoj zid jednostavnim klikom na "Dodaj Foto/Video", klikom na "Prenesi fotografije/Video" i odabirom slikovne datoteke iz datoteka i mapa na tvoje računalo. S odabranom slikom kliknite "Otvori", a zatim kliknite "Objavi". Ako želite stvoriti događaj u kojem ćete objaviti svoje letak, kliknite "Događaji" na lijevoj strani Facebook prozora, kliknite "Kreiraj" i unesite pojedinosti o događaj. Kada se otvori prozor događaja, kliknite "Dodaj fotografiju događaja" da biste objavili letak kao sliku za svoj događaj.