Značajke kontinuiteta na vašim Apple uređajima čine zadatke lakšim nego ikada. Možete kopirati i lijepiti između uređaja pomoću Univerzalni međuspremnik ili počnite raditi na jednom uređaju i pokupite ga na drugom pomoću Handoff.
Sadržaj
- Zahtjevi za Continuity kameru i podržane aplikacije
- Snimite fotografiju Continuity kamerom
- Skenirajte dokument pomoću Continuity kamere
Osim toga, više ne morate sebi slati fotografije ili dokumente s mobilnog uređaja da biste s njima radili na računalu. Pomoću kamere Continuity možete snimati fotografije ili skenirajte dokumente na svom iPhoneu ili iPad i neka se odmah pojave na vašem Macu.
Preporučeni videozapisi
Lako
5 minuta
Mac računalo
iPhone ili iPad
Zahtjevi za Continuity kameru i podržane aplikacije
Možete koristiti Continuity kameru sve dok vaš Mac i iPhone ili iPad ispunjavaju sljedeće zahtjeve.
- Uređaji imaju uključen Wi-Fi i Bluetooth i blizu su jedan drugoga.
- Uređaji su prijavljeni na iCloud koristeći isti Apple ID s dvofaktorskom autentifikacijom.
- Mac koristi MacOS Mojave ili noviji.
- iPhone koristi iOS 14 ili noviji.
- iPad koristi iPadOS 14 ili noviji.
Osim toga, koristite jednu ili više dolje navedenih Mac aplikacija koje podržavaju Continuity Camera.
- Tražilica
- pošta
- Poruke
- Bilješke
- TextEdit
- Stranice 7.2 ili novije
- Brojevi 5.2 ili noviji
- Keynote 8.2 ili noviji
Snimite fotografiju Continuity kamerom
Otvorite jednu od gore navedenih podržanih aplikacija na svom Macu ili odaberite mjesto na radnoj površini za dodavanje fotografije. Provjerite imate li iPhone ili iPad pri ruci.
Korak 1: Učinite nešto od sljedećeg kako biste pokrenuli Continuity Camera, ovisno o aplikaciji koju koristite:
- Desni klik ili držanje Kontrolirati i kliknite mjesto u aplikaciji ili na radnoj površini gdje želite fotografiju. Izaberi Umetanje s iPhonea ili iPada > Uslikaj.
- Ići Datoteka ili Umetnuti na traci izbornika i odaberite Umetni/uvezi s iPhonea ili iPada > Uslikaj.
- Odaberite Mediji pritisnite alatnu traku i odaberite Uslikaj.
- U Finderu kliknite na Akcijski na alatnoj traci i odaberite Umetanje s iPhonea ili iPada > Uslikaj.

Korak 2: Vidjet ćete da je vaš iPhone ili iPad zaslon otvoren za aplikaciju Kamera spremna za snimanje fotografije. Možete koristiti prednju kameru ili prilagoditi bljeskalicu ako je potrebno. Dodirnite uhvatiti gumb za snimanje vaše fotografije.
Povezano
- Ovaj skriveni izbornik zauvijek je promijenio način na koji koristim svoj Mac
- Nadam se da će Apple donijeti ovu značajku Vision Pro na iPhone
- Apple bi uskoro mogao ukloniti notch s vašeg Maca i iPhonea
Korak 3: Ako ste zadovoljni fotografijom, odaberite Koristite fotografiju. Također možete dodirnuti Ponovno snimanje za ponovno snimanje fotografije.


Korak 4: Fotografija će se tada pojaviti na vašem Macu u aplikaciji ili mjestu koje ste odabrali.

Skenirajte dokument pomoću Continuity kamere
Također možete koristiti Continuity Camera za skeniranje dokumenta i zatim odmah raditi s njim na vašem Macu. Kao gore, otvorite aplikaciju ili odaberite mjesto na radnoj površini za skeniranu sliku.
Korak 1: Učinite jedno od sljedećeg kako biste pokrenuli kameru za kontinuitet:
- Desni klik ili držanje Kontrolirati i kliknite mjesto u aplikaciji ili na radnoj površini gdje želite fotografiju. Izaberi Umetanje s iPhonea ili iPada > Skeniraj dokumente.
- Ići Datoteka ili Umetnuti na traci izbornika i odaberite Umetni/uvezi s iPhonea ili iPada > Skeniraj dokumente.
- Odaberite Mediji pritisnite alatnu traku i odaberite Skeniraj dokumente.
- U Finderu kliknite na Akcijski na alatnoj traci i odaberite Umetanje s iPhonea ili iPada > Skeniraj dokumente.

Korak 2: Kada se zaslon vašeg iPhonea ili iPada otvori za kameru, stavite dokument koji želite skenirati u okvir.
Dopustite aplikaciji da automatski skenira dokument ili dodirnite Uhvatiti gumb za ručno skeniranje. Povucite kutove ili rubove kako biste skeniranu sliku prilagodili stranici ili primijenite filtar ako želite.
Korak 3: Kada završite, možete skenirati dodatne dokumente ili stranice ili dodirnuti Uštedjeti Završiti.
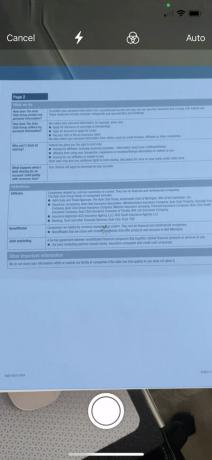

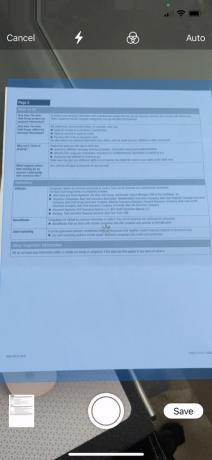
Korak 4: Skenirani dokument pojavit će se na vašem Macu u aplikaciji ili mjestu koje ste odabrali.

Prebacivanje fotografija koje snimite ili dokumenata koje skenirate svojim iPhoneom ili iPadom izravno na Mac čini stvari mnogo jednostavnijima.
Ne zaboravite provjeriti druge značajke kontinuiteta kao što su AirPlay za slanje zvuka ili videa na druge uređaje ili Označavanje kontinuiteta i skica za označavanje ili crtanje između uređaja.
Preporuke urednika
- Najbolje Apple ponude: MacBookovi, AirPods, iPads, iMacs, AirTags i više
- Instalacija vitalnog sigurnosnog ažuriranja za Apple uređaje traje samo nekoliko minuta
- Imate iPhone, iPad ili Apple Watch? Morate ga ažurirati odmah
- Apple će vam sada dopustiti da sami popravite više Macova i iPhonea
- Kako spojiti iPhone na Mac
Nadogradite svoj životni stilDigitalni trendovi pomažu čitateljima da prate brzi svijet tehnologije sa svim najnovijim vijestima, zabavnim recenzijama proizvoda, pronicljivim uvodnicima i jedinstvenim brzim pregledima.



