Bilo da se ukrcavate u zrakoplov, putujete vlakom ili se pripremate za putovanje autobusom u drugu zemlju, postoji mogućnost da putovat ćete bez Wi-Fi-ja. Čak i ako je umrežavanje dostupno, cijena povezivanja može biti prevelika za neke džepove. Iako možete dati sve od sebe s mobilnim podacima koji su vam dostupni, neizbježno će biti mrtvih zona na vašem putovanju u kojima je mobilni signal slab.
Ako ste pretplatnik na Netflix i planirate iskoristiti ovo vrijeme putovanja za uživajte u Netflix filmu, ne brini. Nemate sreće.
Možete gledati dosta Netflix filmova i emisija dok ste u pokretu, zahvaljujući značajci offline gledanja platforme. Ako plaćate jedan od Netflixovih planova za strujanje (novi plan Basic with Ads osim), preuzimanje sadržaja za gledanje u neko drugo vrijeme prilično je jednostavan postupak koji uklanja svu muku od brige o tome kada ćete se ponovno moći spojiti na Wi-Fi. Ovdje smo da vam pokažemo kako preuzeti filmove s Netflixa.
Sadržaj
- Uključite svoje preuzimanje
- Koliko prostora trebam?
- Što je dostupno?
- Nema preuzimanja za Netflixov novi oglasni sloj
- Kako omogućiti automatsko preuzimanje
- Kako mogu izbrisati naslove?
Lako
5 minuta
Netflix račun (bilo koji osim osnovnog s oglasima)
iOS, Android, Amazon Fire, Chromebook ili Windows 10 uređaj
Aplikacija Netflix
Sljedeće upute trebale bi funkcionirati za iOS, Android, Amazon Kindle Fire, Fire tablet, Chromebook i Chromebox te Windows 10 uređaje i računala. Napomena: Iako korisnici računala sa sustavom Windows mogu preuzeti epizode za gledanje izvan mreže, za to moraju koristiti aplikaciju Netflix iz Windows trgovine.
Oh, i ako ste ovdje, možda će vas zanimati i naši drugi vodiči kako preuzeti filmove i emisije s Amazon Prime Video, Disney+, Hulu, i Apple TV+.

Uključite svoje preuzimanje
Korak 1:Budite u toku
Prije svega, provjerite je li vaša aplikacija Netflix ažurna. Ako vaš uređaj nije postavljen na automatsko ažuriranje, kliknite App Store aplikacija za iOS uređaje (trebat će vam verzija 9.0 ili novija) ili učiniti isto u trgovini Google Play za Android uređaje.
Ako koristite Netflix na Amazon Kindle Fire ili Fire uređaju, slijedite ove upute za ažuriranje aplikacije, a za uređaje Chrome i Chromebox možete gledati pomoću preglednika ili pomoću aplikacije Netflix iz Trgovine Google Play — samo provjerite je li i ona ažurirana.
Ako planirate koristiti Netflix za Windows 10 , Izaberi Store na programskoj traci ili u izborniku Start kliknite svoju korisničku ikonu i odaberite Preuzimanja ili nadopune. Na kraju, izaberite Provjerite ima li ažuriranja, a aplikacija Netflix počet će se ažurirati.
Korak 2:Odaberite kvalitetu preuzimanja
Netflix nudi dvije razine kvalitete za preuzimanja: standardnu i visoku. Potonji je visoke razlučivosti — "do 1080p ovisno o TV emisiji ili filmu", kaže Netflix. Standardni zauzima manje prostora na vašem uređaju i omogućuje vam brže preuzimanje sadržaja, dok visoki zauzima malo više prostora i strpljenja. Koju želite ovisit će o tome koliko slobodnog prostora imate i kakvu vrstu uređaja koristite. Izgled standardnog načina rada može izgledati dobro svoj novi telefon, na primjer, dok bi veća razlučivost mogla biti poželjnija za vaš tablet ili prijenosno računalo.
Za odabir pronađite Postavke aplikacije Jelovnik. Moglo bi se nazvati Više ili se nalazi pod ikonom vašeg profila na Amazonu, Androidu (također u aplikaciji Chrome) ili iOS-u pametni telefon aplikacije. Odatle, ispod Preuzimanja naslov, kliknite ili dodirnite Kvaliteta videa ili Kvaliteta preuzimanja videa (
Kasnije ćemo u ovom članku saznati više detalja o tome koliko prostora zauzima Netflix preuzimanje.

Povezano
- Kao Mission: Impossible – Dead Reckoning? Zatim pogledajte ove akcijske filmove na Netflixu
- Najbolji novi filmovi za strujanje na Netflixu, Huluu, Prime Videou, Maxu (HBO) itd
- Trenutno 50 najboljih filmova na Netflixu (srpanj 2023.)
Korak 3:Odaberite svoju emisiju ili film
Nije sve na Netflixu dostupno za preuzimanje, ali tvrtka je olakšala pronalaženje naslova za preuzimanje tako što ih je rasporedila u poseban odjeljak prikladno nazvan "Dostupno za preuzimanje". Ovu kategoriju možete pronaći među ostalim opcijama žanra, kao podizbornik kada Izaberi TV emisije ili Filmovi. Na uređajima sa sustavom Windows 10 to će biti pretposljednja opcija ispod Dom odjeljak. Ako koristite aplikaciju Netflix za iOS, Android, Chrome ili Amazon uređaje, ispod Preuzimanja također možete odabrati Pronađite više za preuzimanje ili Pronađite nešto za preuzimanje za pregled dostupnih naslova.
Ako tražite određeni naslov, znat ćete da ga možete preuzeti putem preuzimanje datoteka ikonu, koja je strelica prema dolje s vodoravnom linijom ispod nje.

Korak 4:Započnite preuzimanje
Za početak preuzimanja naslova odaberite preuzimanje datoteka ikona pričvršćena uz emisiju ili film koji želite gledati. Evo kratkog profesionalnog savjeta za korisnike Androida: aplikacija Netflix omogućuje vam da odredite koju lokaciju za pohranu želite za preuzimanja. Ranije je Netflix prema zadanim postavkama koristio uređaj za pohranu na kojem postoji aplikacija, no ažuriranje je pomoglo proširiti mogućnosti. Sada možete staviti microSD karticu u svoj pametni telefon i imat ćete opciju postaviti je kao zadanu lokaciju za preuzimanje u Postavke aplikacije Jelovnik.

Korak 5:Gledajte svoje preuzete naslove
Nakon preuzimanja sav Netflixov sadržaj pojavit će se u Preuzimanja odjeljak. Dodirnite Preuzimanja izbornik na mobilnim uređajima ili Jelovnik gumb u gornjem lijevom kutu aplikacije u sustavu Windows. Veličina i ocjena naslova navedeni su neposredno uz njega. Za reprodukciju epizode jednostavno kliknite ili dodirnite sličicu videozapisa.

Koliko prostora trebam?
Koliko prostora za pohranu preuzimanje zauzima ovisi o dužini naslova i kvaliteti rezolucije. Kako bismo vam dali uvid u brojke, preuzeli smo prvu epizodu Tabu i Netflixov film Ryana Reynoldsa Projekt Adam u standardnoj i visokoj razlučivosti na iPhone 13 Pro.
TabuEpizoda traje 57 minuta, a njezina visokokvalitetna verzija zauzimala je 981,2 MB prostora, dok je standardna verzija koristila 226,4 MB. Projekt Adam, u sat i 46 minuta, zauzeo je 1,12 GB prostora u High i 493,8 MB u Standardu. Uvijek je dobra ideja vidjeti koliko slobodnog prostora imate na uređaju prije nego što odaberete standardnu ili visoku kvalitetu.
Što je dostupno?
Nisu sve serije i filmovi na Netflixu dostupni za preuzimanje, obično zato što su mreže koje ih posjeduju zatražile da budu izostavljeni s popisa. Ali dobra je vijest da je svaki Netflixov original na koji smo naišli bio dostupan za preuzimanje, uključujući Bridgerton, Posljednje kraljevstvo, Vikinzi Valhalla, Stranger Things, Vještac, i Cobra Kai.
Izvorni naslovi koji nisu s Netflixa dostupni u vrijeme pisanja uključivali su TV emisije poput Bolje nazovi Saula, Breaking Bad, Dobro mjesto, i Schittov potok. Uključeni su filmovi dostupni za preuzimanje Bit će krvi, Vrag cijelo vrijeme, Oprosti što te smetam, i Noćna mora u Ulici brijestova.
Međutim, postoje određena ograničenja koliko puta možete preuzeti neke naslove i koliko ih dugo morate gledati. Na primjer, ne možete preuzeti istu epizodu Bridgerton više od tri puta u jednom ciklusu naplate. (Čudno, znamo.) Također ćete morati pogledati svaki u roku od mjesec dana od preuzimanja prije nego istekne za gledanje izvan mreže.
Nije svaki posjed tako velikodušan kada je u pitanju preuzimanje sadržaja. Povremeno ćete naići na film ili seriju koji se mogu preuzeti samo jednom, kao rezultat ugovora o licenciranju koji Netflix ima s mrežom koja ga posjeduje. Takvi naslovi također imaju tendenciju da isteknu nakon tjedan dana ako im ne posvetite pažnju i obično nestanu 48 sati nakon što ste prvi put pritisnuli play.
Nema preuzimanja za Netflixov novi oglasni sloj
Ako niste čuli nedavne vijesti o pokretanju Netflixove nove osnovne razine s oglasima, možete pogledati našu objavu na koliko to i svi drugi Netflix planovi su (spojler, to je 7 dolara mjesečno). I dok je to sada najpovoljniji Netflix plan koji možete dobiti, morate se pomiriti s oglasima koji se posipaju po serijama i filmovima koje gledate. Ali što je najvažnije, u kontekstu ovog posta, razina podržana oglasima ne dopušta preuzimanje za izvanmrežno gledanje.
Kako omogućiti automatsko preuzimanje
Iako je ručni odabir naslova za preuzimanje odlična značajka sama po sebi, ne bi li bilo sjajno da vam Netflix omogući automatsko preuzimanje sadržaja? Pa, imaš sreće. Ranije ove godine Netflix je predstavio novu značajku za korisnike Androida pod nazivom Downloads For You koja koristi svoju povijest gledanja Netflixa kako biste pripremili i preuzeli filmove i TV emisije koje su u skladu s vašim okusi. Trebalo je neko vrijeme, ali značajka je sada dostupna i za iOS uređaje. Evo kako ga aktivirati.
Korak 1: Uključivanje u Downloads For You jednostavan je postupak, ali imajte na umu da značajka zahtijeva Wi-Fi vezu (bez mobilnih podataka). Za početak otvorite aplikaciju Netflix i dodirnite Preuzimanja na donjoj navigacijskoj traci. Zatim dodirnite Pametna preuzimanja na vrhu sljedećeg zaslona. Zatim, sve što trebate učiniti je prebaciti Preuzimanja za vas bilo uključeno/isključeno.

Korak 2: Ako ste zabrinuti koliko će prostora za pohranu Netflix preuzeti na vašem uređaju, možete prilagoditi postavke pohrane podataka odabirom Dodijelite prostor za pohranu. Korištenjem Plus i Minus ikone, možete birati između ograničenja za pohranu od 1 GB, 3 GB i 5 GB.
Kako mogu izbrisati naslove?
Bilo da ste već gledali preuzete naslove ili jednostavno želite napraviti mjesta za druge stvari, hoćete na kraju ih se poželite riješiti, osobito ako uzmete u obzir da možete imati samo 100 stvari preuzetih na vrijeme. Postoje dva načina za to, ovisno o tome koliko sadržaja želite izbrisati odjednom.
Korak 1:Brisanje jednog naslova
Ako želite izbrisati jedan naslov, to možete učiniti putem Moja preuzimanja odjeljak. Za iOS i Android aplikacije, samo dodirnite Olovka ikonu koja će vam dati mogućnost odabira naslova ili naslova koje želite izbrisati. U sustavu Windows 10, na primjer, samo otvorite naslov, kliknite na Preuzeto i odaberite Izbriši preuzimanje. Također možete kliknuti na Uredi olovkom ikonu i odaberite datoteke za brisanje.
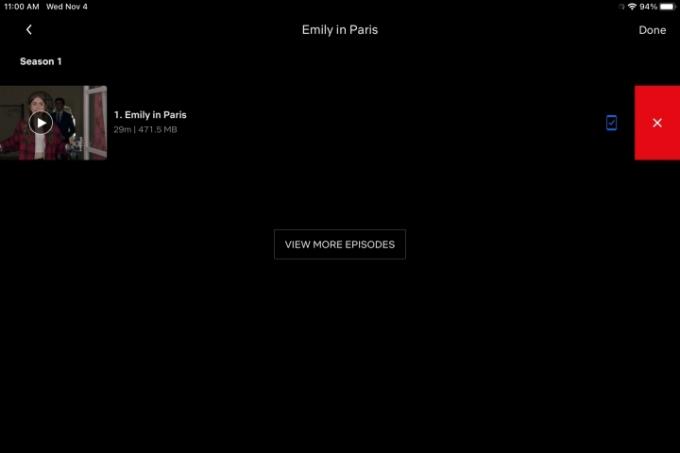
Korak 2:Brisanje svih naslova
Mogli biste pojedinačno izbrisati sve u odjeljku Moja preuzimanja, ali ako želite izbrisati sve odjednom, postoji lakši način. Ići postavke, zatim jednostavno kliknite na Izbriši sva preuzimanja.

Imajući biblioteku preuzetih filmovi i emisije na svom uređaju sljedeći put kad se nađete vani ili na putu, a bez Wi-Fi veze učinit će to mnogo ugodnijom i zabavnijom situacijom koja vam ubija vrijeme.
Preporuke urednika
- Trenutačno najbolji crnački filmovi na Netflixu
- Trenutačno najbolji filmovi za dobro raspoloženje na Netflixu
- 5 horor filmova na Netflixu koji su savršeni za gledanje ljeti
- Trenutačno najbolji ljubavni filmovi na Netflixu
- Ovaj film iz 2023. najpopularniji je znanstveno-fantastični film na Netflixu. Evo zašto biste ga trebali pogledati




