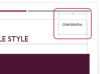Postavite mrežni pisač tako da možete ispisivati bežično.
Mrežni pisač povezuje se s vašom lokalnom mrežom putem Wi-Fi ili Ethernet veze. Postavite mrežni pisač na svoj MacBook Pro tako da konfigurirate pisač da se pridruži vašoj bežičnoj vezi ili da privremeno povežete računalo na pisač putem USB kabela i pokreće softver pomoćnika za postavljanje vašeg pisača ili ažuriranje softvera na vašem MacBooku Pro Budući da Mac OS X v10.6 dolazi sa softverom za desetke pisača, možda ćete moći jednostavno pokrenuti ažuriranje softvera da biste instalirali ažurirane upravljačke programe pisača. Alternativno, softver možete preuzeti s Appleove web stranice.
Dodavanje pisača s Wi-Fi mogućnošću
Korak 1
Uključite pisač i upotrijebite njegov LCD zaslon za odabir svoje Wi-Fi mreže ili povežite pisač putem Ethernet kabela s usmjerivačem. Konzultirajte svoj korisnički priručnik ako niste sigurni u ovaj postupak. Ako koristite Wi-Fi vezu, unesite svoju mrežnu lozinku pomoću dodirnih tipki pisača. Ako vaš pisač nema dodirne tipke, pogledajte odjeljak 2.
Video dana
Korak 2
Otvorite svoj MacBook Pro i kliknite ikonu Apple u gornjem lijevom kutu zaslona. Odaberite "Software Update" i pričekajte da Apple prikupi sva ažuriranja pisača koja su instalirana na vašem instalacijskom disku za Mac OS X. Provjerite web-stranicu softvera za pisač i skener Apple podrške za pojedinačna ažuriranja. Instalirajte sva primjenjiva ažuriranja softvera i ponovno pokrenite računalo.
Korak 3
Kliknite ikonu Apple i odaberite "System Preferences". Kliknite ikonu "Ispis i faks" i kliknite gumb "+" na lijevoj strani prozora, ispod okvira "Pisači". Odaberite svoj novi pisač s popisa opcija. Ako se vaš pisač ne pojavi, nastavite na odjeljak 2.
Privremena postavka USB mreže
Korak 1
Uključite pisač i dodajte nekoliko listova papira. Spojite jedan kraj USB kabela na vaš pisač, a drugi na svoj MacBook Pro. Uključite svoj pisač.
Korak 2
Instalirajte bilo koji softver koji ste dobili s pisačem, slijedeći upute za postavljanje pisača. Otvorite aplikaciju pomoćnika za postavljanje instaliranu sa softverom vašeg pisača kako biste započeli konfiguraciju Wi-Fi-ja. Kada se to od vas zatraži, odaberite svoju Wi-Fi mrežu i unesite svoju lozinku. Ako nemate pomoćnika za postavljanje pisača, nastavite na 3. korak.
Korak 3
Kliknite ikonu Apple i odaberite "System Preferences". Kliknite "Ispis i faks". Ako je zaključano, kliknite ikonu lokota u donjem lijevom kutu prozora i unesite svoj administratorski ID i lozinku.
4. korak
Kliknite ikonu "+" u donjem lijevom kutu zaslona da biste ušli u alatnu traku "Dodaj pisač". Dvaput kliknite ikonu povezanog pisača da biste dodali upravljački program na svoje računalo.
Korak 5
Pokrenite ažuriranje softvera za svoj MacBook Pro klikom na ikonu Apple u gornjem lijevom dijelu zaslona računala i klikom na "Ažuriranje softvera". Pričekajte da vaše računalo prikupi sva ažuriranja upravljačkih programa ili pisača i instalira ih na vaš hard voziti. Odspojite USB kabel iz vašeg MacBook Pro-a.
Stvari koje će vam trebati
MacBook Pro ažurirani upravljački programi/softver pisača ili softver za postavljanje pomoćnika pisača
USB i Ethernet kabeli
Savjet
Ako ne vidite svoj pisač na alatnoj traci "Dodaj pisač", softver vašeg pisača možda neće biti dostupan od Applea. Za odgovarajući softver i upute za instalaciju potražite u korisničkom priručniku vašeg pisača.