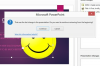Bilo da ste iskusni korisnik Adobe Illustrator koji je naviknut koristiti tipkovničke prečace za brzo prebacivanje s jednog alata na drugi ili novi digitalni umjetnik koji tek uči program i koristi alatni okvir, očekujete da će vam Illustrator omogućiti pristup svojim mogućnostima prema potrebi ih. Ako se čini da je vaša kopija softvera zaglavljena na alatu Hand, rješavanje vašeg problema ovisi o dijagnosticiranju nesreće koja vas je zadesila.
Privremeno zaglavljeno
Ako ste držali razmaknicu da biste privremeno aktivirali alat za ruke kako biste se mogli pomicati po datoteci i odmah ponovno koristiti drugog alata, možda ćete moći uvjeriti Adobe Illustrator da se isključi s ručnog alata dodirom i otpuštanjem prostora bar. To može osloboditi privremeni kvar, ali nije trajno rješenje za problem koji se ponavlja. Ako često zapnete na ručnom alatu, prijeđite na temeljitije rješavanje problema.
Video dana
Problemi s tipkovnicom
Često zaglavljivanje na ručnom alatu Adobe Illustrator može signalizirati mehanički problem s tipkovnicom vašeg računala. Isključite Illustrator i samo računalo, a zatim odvojite trenutnu tipkovnicu i zamijenite drugu, po mogućnosti onu koju ste uspješno testirali ili onu koja je potpuno nova. Ako nova – ili barem drugačija – tipkovnica riješi vaš problem, ponovno ste u poslu. U međuvremenu označite tipkovnicu koja vam je stvarala probleme kako je ni vi ni vaši suradnici slučajno ne biste ponovno upotrijebili.
Oštećene datoteke postavki
Može se činiti da svaki postupak rješavanja problema koji pročitate sugerira odbacivanje vaših postavki kao način da se oporavite od lošeg ponašanja aplikacije. To je zato što korumpirane datoteke preferencija mogu uzrokovati isto toliko pustošenja kao i neispravan hardver ili neispravna memorija računala. Zapravo, mnogi korisnici sumnjaju na kvar hardvera prije nego što poduzmu jednostavne korake potrebne za zamjenu svojih preferencija. Isključite Illustrator, a zatim držite tipke "Shift", "Alt" i "Command" u sustavu Windows ili "Shift + Option + Command" u Macu odmah nakon što ga ponovno pokrenete. Vidjet ćete dijaloški okvir koji vas pita želite li izbrisati svoje postavke. Kliknite "Da" i dopustite Illustratoru da napravi novi set.
Korumpirani softver za fontove
Oštećenje fonta pogađa popis prijedloga za rješavanje problema odmah nakon datoteka postavki. Ako je vaša kopija Adobe Illustrator funkcionirala bez incidenata sve dok nedavno niste dodali novi font softvera, možete povezati točke između vašeg problema i njegovog rješenja bez velikog stupnja poteškoće. Zamijenite softver za font novom kopijom i pogledajte hoće li to riješiti vaš problem. Ako se ne dogodi, jednostavno uklonite font sa svog računala i obavijestite izvor da se njegov proizvod čini neispravnim.