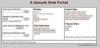Zbirka kratkih priča može imati mijenjanje zaglavlja kako se mijenjaju autori i naslovi priča.
Područje zaglavlja na vrhu stranice dokumenta sadrži informacije kao što su autor, naslov, datum i broj stranice. Unesite podatke zaglavlja jednom i informacije se ponavljaju sa stranice na stranicu. Ponekad se zaglavlje vašeg dokumenta treba povremeno mijenjati, na primjer u knjizi koja ima naslove poglavlja u zaglavljima. Microsoft Word vam daje mogućnost da promijenite zaglavlje na određenom mjestu u dokumentu bez utjecaja na informacije zaglavlja prije tog mjesta.
Umetnite zaglavlje na prvu stranicu
Korak 1
Dvaput kliknite na vrh prve stranice dokumenta. Ovo otvara zaglavlje za uređivanje.
Video dana
Korak 2
Upišite željene informacije u zaglavlje, kao što su naslov i datum izvješća.
Korak 3
Dvaput kliknite izvan područja zaglavlja da biste zatvorili uređivanje zaglavlja. Informacije zaglavlja izgledaju svijetlo sivo kako bi se tekst zaglavlja razlikovao od teksta na glavnoj stranici dokumenta.
Umetnite zaglavlje na sljedeće stranice
Korak 1
Postavite pokazivač bilo gdje na stranici prije stranice na kojoj želite prvo zaglavlje. Kliknite karticu "Izgled stranice" na vrhu vrpce programa Word.
Korak 2
Kliknite strelicu pored "Breaks" u dijelu "Page Setup" na vrpci. Pomaknite se prema dolje i odaberite "Sljedeća stranica" na padajućem izborniku.
Korak 3
Postavite pokazivač na sljedeću stranicu. Odaberite karticu "Umetanje", a zatim kliknite "Zaglavlje" u dijelu "Zaglavlje i podnožje" vrpce.
4. korak
Odaberite "Uredi zaglavlje" pri dnu padajućeg izbornika. Kliknite ikonu "Veza na prethodni" koja će se prikazati kao žuto-zlatna kako bi pokazala da je omogućena, da biste je isključili.
Korak 5
Unesite informacije zaglavlja koje želite započeti na ovoj stranici. Budući da ste onemogućili "Veza na prethodnu", stranice prije ovoga neće se promijeniti, što znači da neće imati umetnuto zaglavlje.
Promijenite zaglavlje
Korak 1
Umetnite prijelom odjeljka na stranicu prije nego što želite promijeniti informacije zaglavlja. Na primjer, uvodno zaglavlje vašeg izvješća može sadržavati vaš naslov "Uvod" na stranicama od dvije do pet. Na šestoj stranici želite promijeniti zaglavlje u "Prvo poglavlje". Umetnite prijelom odjeljka na petu stranicu klikom na karticu "Izgled stranice", a zatim odabirom "Prelomi" i pomicanjem prema dolje kako biste odabrali "Sljedeća stranica".
Korak 2
Pomaknite pokazivač na stranicu na kojoj želite nove informacije zaglavlja. Dvaput kliknite na područje zaglavlja stranice da biste omogućili uređivanje. Poništite odabir "Veza na prethodni" klikom na ikonu u odjeljku "Navigacija" na vrpci koja se otvara kada otvorite zaglavlje.
Korak 3
Unesite svoje nove podatke zaglavlja. Dvaput kliknite na glavni dio stranice dokumenta da biste zatvorili zaglavlje za uređivanje. Promjena koju ste napravili pojavit će se na ovoj i sljedećim stranicama, ali neće utjecati na zaglavlja prije ove stranice.
4. korak
Promijenite zaglavlje u bilo kojem trenutku slijedeći iste korake: postavite prijelom odjeljka, prijeđite na sljedeću stranicu, dvaput kliknite područje zaglavlja, poništite odabir "Veza na prethodno" i umetnite nove informacije zaglavlja.
Savjet
Slijedite isti postupak za promjenu informacija u podnožju. Dvaput kliknite na dno stranice da biste otvorili podnožje za uređivanje. Odaberite predložak zaglavlja iz Worda odabirom jednog od unaprijed formatiranih zaglavlja na padajućem izborniku koji vidite nakon što kliknete "Umetni", a zatim "Zaglavlje".
Upozorenje
Nemojte učiniti svoje zaglavlje previše "zauzetim" s puno teksta. Neka bude jednostavno ili će čitatelja odvratiti od stranice.