Pretvorite bilo koji Publisher dokument u PowerPoint prezentaciju u Office 2013 pomoću Publisherove Spremi za ispis fotografija opcija. Ova opcija pretvara svaku stranicu u Publisher dokumentu u JPG datoteku, koju zatim možete umetnuti u PowerPoint. Za najbolje rezultate prilagodite veličinu stranice Publisher veličini vaših PowerPoint slajdova kako biste osigurali savršeno pristajanje.
Priprema izdavačkog dokumenta
Korak 1
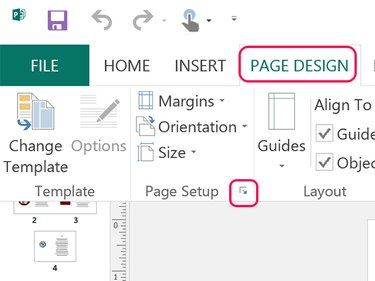
Zasluga slike: Snimka zaslona zahvaljujući Microsoftu.
Kliknite na Izgled stranica karticu i kliknite mali Strelica za postavljanje stranice da otvorite prozor Postavljanje stranice.
Video dana
Korak 2
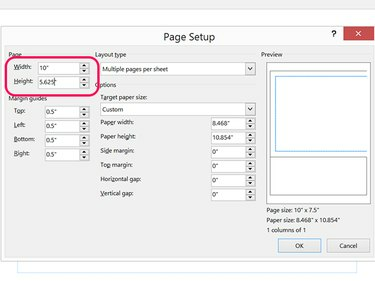
Zasluga slike: Snimka zaslona zahvaljujući Microsoftu.
Promijenite širinu i visinu stranice na iste dimenzije kao PowerPoint slajdovi. Za standardni PowerPoint 2013 slajd postavite Širina do 10 inča i Visina do 5.625 inča. Za slajd širokog zaslona postavite Širina do 13.333 inča i Visina do 7.5 inča.
Korak 3
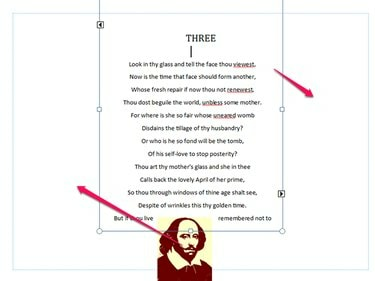
Zasluga slike: Snimka zaslona zahvaljujući Microsoftu.
Po potrebi promijenite veličinu i premjestite tekstualne okvire i druge objekte tako da sav sadržaj na svakoj stranici stane na margine. Ako niste upoznati s Publisherovim izgledom, pročitajte ovaj vodič
rad s tekstom u Publisheru.4. korak
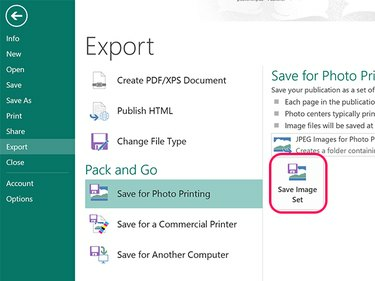
Zasluga slike: Snimka zaslona zahvaljujući Microsoftu.
Kliknite na Datoteka karticu i odaberite Izvoz. Kliknite na Spremi za ispis fotografija opciju i kliknite na Spremi skup slika dugme. Odaberite mapu u navigacijskom prozoru koji se otvori. Izdavač izvozi svaku stranicu u dokumentu kao JPG sliku u tu mapu.
Savjet
Nakon izvoza slika, nema razloga za spremanje promjena u dokumentu. Samo zatvorite Publisher i odaberite Nemojte spremati kako bi se sačuvao izvorni izgled dokumenta.
Uvoz u PowerPoint
Korak 1
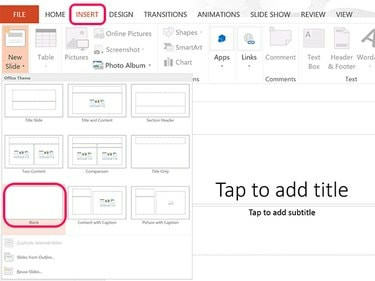
Zasluga slike: Snimka zaslona zahvaljujući Microsoftu.
Otvorite novu PowerPoint datoteku. Kliknite na Umetnuti karticu, odaberite Novi slajd a zatim kliknite na Prazan ikona. Nakon što umetnete ovaj prazan slajd, možete samo kliknuti Novi slajd ikona na vrpci za dodavanje što više novih slajdova koliko je potrebno. Izbrišite tekstualne okvire na prvom slajdu.
Korak 2

Zasluga slike: Snimka zaslona zahvaljujući Microsoftu.
Odaberite prvi slajd, a zatim kliknite na Slike ikona u Umetnuti vrpcu za otvaranje navigacijskog prozora.
Korak 3
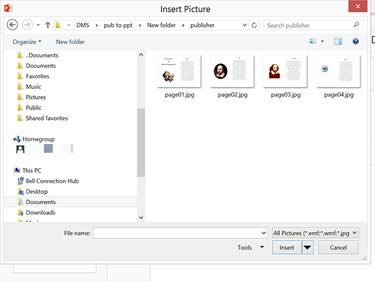
Zasluga slike: Snimka zaslona zahvaljujući Microsoftu.
Otvorite mapu koja sadrži slike izdavača. Izaberi Stranica01.jpg i kliknite Umetnuti.
4. korak

Zasluga slike: Snimka zaslona zahvaljujući Microsoftu.
Povucite umetnutu fotografiju da je centrirate na slajdu, ako je potrebno. Umetnite preostale slike u svaki prazan slajd PowerPoint prezentacije.



