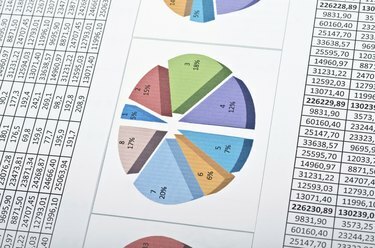
Čak i skromna proračunska tablica može narasti izvan prikaza zaslona s podatkovnim tablicama i izvedenim grafikonima.
Zasluga slike: SunforRise/iStock/Getty Images
Bez obzira koliko je velik vaš novi računalni monitor, čini se da podaci imaju način da prerastu prostor koji je dostupan za gledanje. Budući da Excel 2013 ima maksimalnu veličinu radnog lista od 1.048.576 redaka sa 16.384 stupca, postoji velika šansa da će većina korisnika naići na probleme s navigacijom. Kako biste pomogli da podaci na vašem zaslonu budu u kontekstu i vidljivi, možete zamrznuti retke, bilo prvi redak, redak zaglavlja ili bilo koji skup redaka pomoću Excelove opcije Zamrzni okno. Također možete zamrznuti jedan ili više stupaca na sličan način.
Zamrzavanje prvog reda
Jednostavni izgledi proračunskih tablica često koriste prvi redak kao zaglavlja podataka. Na primjer, proračunska tablica za upravljanje resursima kontakta može uključivati ćelije za ime, prezime, adresu, državu, telefonski broj i tako dalje. Dok dodajete podatke, na kraju će se pomicati dolje na dnu vašeg monitora, gurajući podatke na vrh izvan zaslona. Možete jednostavno zamrznuti zaglavlja podataka u retku 1. Kliknite karticu "Prikaz", zatim kliknite "Zamrzni okna" i odaberite "Zamrzni gornji red". Zaglavlja vaših podataka sada ostaju vidljiva dok se pomičete prema dolje.
Video dana
Korištenje zamrznutih okna
Uobičajeno je uključiti informacije i formatiranje za ispis vašeg radnog lista iznad retka zaglavlja podataka, čime zamrzavanje u prvom retku postaje neučinkovito. Zaključavanje retka ispod prvog reda slijedi slične korake. Prvo odaberite ćeliju u stupcu A ispod posljednjeg retka za zamrzavanje. Kliknite karticu "Prikaz", kliknite "Zamrzni okna", a zatim na padajućem izborniku kliknite "Zamrzni okna". Svi reci iznad odabrane ćelije sada će se zamrznuti.
Stupovi za zamrzavanje
Stupci se zamrzavaju na isti način kao i retki. Možete odabrati zamrznuti samo prvi stupac, uz lijevu stranu svog radnog lista pomoću opcije "Zamrzni Prvi stupac" ili možete zamrznuti sve stupce lijevo od odabrane ćelije pomoću "Zamrzni okna" opcija. Možete odabrati bilo koju ćeliju na svom radnom listu i kada odaberete opciju "Zamrzni okna", svi reci iznad i svi stupci lijevo od odabrane ćelije će se zamrznuti.
Dijeljenje okna
Također možete podijeliti okno radnog lista za pristup podacima u različitim dijelovima radnog lista. Odaberite redak ispod podjela klikom na sam broj retka, a ne na ćeliju u retku. Kliknite karticu "Prikaz", a zatim kliknite "Podijeli". Vaš je radni list sada podijeljen u dva prozora, svaki sa svojom trakom za pomicanje s desne strane i svakim oknom se može samostalno kretati. Ponovno kliknite "Podijeli" da biste uklonili donje okno. Na isti način možete podijeliti po stupcima.




