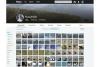Zasluga slike: Jupiterimages/Photos.com/Getty Images
JPEG datoteke su obično fotografije. Pokazuju kontinuirane varijacije boja i tonova u cijeloj slici. No, vektorske datoteke općenito umjesto toga naglašavaju liniju i oblik. Često su to ilustracije s isječcima ili skicirana umjetnost poput karata. JPEG se ne mogu povećati bez degradacije u razlučivosti slike, dok se vektorske datoteke mogu povećati bez gubitka kvalitete. Postoje programi (poput Genuine Fractals) koji koriste komplicirane algoritme za povećanje JPEG-ova kao da su vektorske slike, ali postoje načini da se isti rezultat približi u Photoshopu.
Korak 1
Odlučite koji dio (oblik) u svom JPEG-u želite pretvoriti u vektorsku datoteku. Nećete moći pretvoriti svaki detalj odjednom, tako da ćete morati odabrati određene objekte jedan po jedan. Čak je i namjenski softver za praćenje (npr. Adobe Streamline) ograničen u tome koliko se detalja iz fotografija može pretvoriti u vektorsku sliku odjednom. Za potrebe ovog članka, recimo da želite pretvoriti šešir iz fotografije u vektorsku sliku.
Video dana
Korak 2
Povećajte kontrast u svom JPEG-u. Kada je vaš JPEG otvoren u Photoshopu, odaberite Slika, zatim Prilagodbe i kliknite Svjetlina/kontrast. Provjerite je li opcija "pregled" označena, a zatim polako povucite traku kontrasta udesno. Pokušavate tonski odvojiti šešir od svega što ga okružuje. Možda ćete se morati igrati i s klizačima Svjetlina i Kontrast, ovisno o šeširu i pozadini.
Korak 3
Koristite alat Magic Wand na alatnoj traci. Pokušajte postaviti toleranciju na 10 i kliknite na šešir. Ako je slika bila prilično kontrastna, odmah bi trebala odabrati cijeli šešir. Ako je odabrano više od šešira, smanjite toleranciju i pokušajte ponovno. Ako je odabrano manje od cijelog šešira, pokušajte povećati toleranciju. Upotrijebite alat Magnetic Lasso na alatnoj traci, ako Čarobni štapić ne radi.
4. korak
Napravite radni put od odabira. Idite na paletu Putovi (Prozor, zatim Putovi) i odaberite "Napravi radnu stazu iz odabira".
Korak 5
Izvezite put. Idite na Datoteka, zatim Izvoz, a zatim kliknite "Putovi do Illustratora". Odaberite naziv datoteke pod kojom ćete je spremiti, a zatim kliknite "u redu". The datoteka će biti spremljena kao vektorska datoteka Adobe Illustrator (.ai) i sada se njome može manipulirati u programima za vektorsku ilustraciju poput Ilustrator.
Korak 6
Slijedite gore navedene korake da biste pretvorili druge elemente iz izvorne JPEG datoteke.
Savjet
Korištenje namjenskog programa za praćenje slika vaša je najbolja i najjednostavnija opcija. Ako imate Illustrator, program sadrži prilično dobar alat za praćenje.
Upozorenje
Nemojte očekivati da ćete na kraju dobiti nešto što izgleda kao vaša originalna fotografija. U najboljem slučaju, ponovno ćete stvoriti ono što izgleda kao crtanje fotografije.