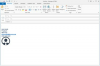Prilagodite slajdove Keynotea koristeći svoje fotografije, logotip ili umjetnička djela.
Zasluga slike: gpointstudio/iStock/Getty Images
Dok vam Appleov Keynote softver nudi nekoliko pozadina koje možete izabrati kada odaberete temu za svoju prezentaciju, nema razloga da se ograničite na te opcije. Nakon što odaberete slajd, kliknite gumb "Format" za pristup opcijama pozadine ili stvorite vlastitu pozadinu lijepljenjem bilo koje slike na slajd. Možete promijeniti pozadinu slajda jednu po jednu ili primijeniti promjenu na sve slajdove u svojoj prezentaciji uređivanjem glavnog slajda.
Korištenje vlastitih slika
Korak 1
Otvorite Keynote prezentaciju koju ste već započeli ili izradite novu koristeći bilo koju temu. Odaberite slajd na ploči Slajdovi.
Video dana
Korak 2
Pronađite bilo koju sliku koju želite koristiti u svojoj prezentaciji kao pozadinu. Desnom tipkom miša kliknite sliku u Finderu ili sliku na Internetu i odaberite Kopiraj. Također možete otvoriti sliku u pregledu i odabrati dio slike tako da je označite, a zatim pritisnete "Command-C" za kopiranje odabranog dijela te slike.
Korak 3
Desnom tipkom miša kliknite pozadinu slajda u Keynoteu i odaberite "Zalijepi" da biste zalijepili sliku u slajd. Desnom tipkom miša kliknite sliku na slajdu i odaberite "Pošalji u pozadinu" kako biste je učinili pozadinom.
4. korak
Povucite kutove slike da biste joj promijenili veličinu prema potrebi za slajd. Da biste premjestili sliku, povucite središte slike dok se ne nalazi na željenom mjestu.
Korak 5
Dodajte dodatne slajdove u svoju prezentaciju koristeći istu pozadinu tako da desnom tipkom miša kliknete minijaturu slajda na ploči Slajdovi i odaberete "Duplicate".
Boje i teksture pozadine
Korak 1
Odaberite bilo koji slajd koji želite promijeniti u Keynoteu klikom na njegovu minijaturu u odjeljku Slajdovi. Pronađite odjeljak "Pozadina" na ploči Raspored slajda. Postoje tri izbornika između kojih možete birati: Pozadinski izbornik, Izbornik Ispuna bojom i Izbornik Boja.
Korak 2
Kliknite okvir koji se nalazi desno od riječi "Pozadina" da biste odabrali ispunu bojom, ispunu gradijenta ili ispunu slike. Ispune u boji jednostavno su jednobojne pozadine. Gradijentne ispune mogu se podesiti pomoću kontrola kako bi boja postala svjetlija ili tamnija od vrha do dna ili s jedne na drugu stranu. Ispune slika vam daju teksturirane boje koje nalikuju grubom papiru; mogu se obložiti pločicama ili rastegnuti kako bi se po potrebi mijenjala tekstura. Kliknite gumb "Odaberi" za odabir vlastite slike, koja se također može popločiti ili rastegnuti prema potrebi.
Korak 3
Kliknite izbornik "Boja" da biste prilagodili vlastitu boju klikom na "Kotačić u boji" ili da odaberete neku od nekoliko bojica u boji koje se pojavljuju na zaslonu. Kliknite izbornik "Ispuna bojom" da biste prilagodili i boju; uključuje Gradient Fill, Advanced Gradient Fill, Color Fill, Image Fill, Advanced Image Fill i No Fill.
Promjena glavne pozadine
Korak 1
Odaberite bilo koju sličicu slajda u Keynoteovom odjeljku Slajd koji koristi zadani glavni slajd koji ste odabrali prilikom izrade prezentacije.
Korak 2
Kliknite gumb "Uredi glavni slajd" u odjeljku rasporeda slajda.
Korak 3
Desnom tipkom miša kliknite pozadinu da biste zalijepili sliku na slajd i premjestili je u pozadinu kao jedan slajd ili odaberite bilo koju od opcija pozadine u odjeljku Izgled glavnog slajda. Ove opcije rade isto kao i kod uređivanja jednog slajda.
4. korak
Kliknite gumb "Gotovo" ispod glavnog slajda. Promjena se primjenjuje na svaki slajd u prezentaciji koristeći taj master.
Savjet
Ako ste u prezentaciji upotrijebili više od jednog glavnog slajda, promjene pozadine jednog glavnog slajda pojavit će se samo na slajdovima koji koriste taj master.
Kliknite gumb "Format" nakon umetanja slike da biste je uredili izravno u Keynoteu. Možete dodati obrub ili stvoriti odraz slike ispod njega pomoću opcija stila. Upotrijebite opcije slike da promijenite ekspoziciju i zasićenost ili upotrijebite opcije Rasporedi da okrenete sliku, promijenite njezinu veličinu, izrežete je i zakrenete.
Pritisnite "Command-Z" na tipkovnici da poništite bilo koju promjenu koja vam se ne sviđa.
Upozorenje
Informacije u ovom članku odnose se na Keynote 6.2 na Mac OS X Mavericks. Može se neznatno ili značajno razlikovati s drugim verzijama ili proizvodima.