Postoji nekoliko načina za vraćanje prijenosnog računala Acer na tvorničke postavke, kako unutar sustava Windows, tako i pomoću zaslona za pokretanje. U svakom trenutku tijekom ovog postupka provjerite je li adapter za izmjeničnu struju vašeg prijenosnog računala spojen i uključen u zidnu utičnicu te isključite sve druge pogone osim ako nije drugačije navedeno.
Upozorenje
Napravite sigurnosnu kopiju svih vaših osobnih podataka. Nekoliko opcija vraćanja na tvorničke postavke briše sve osobne datoteke.
Acer Recovery Management
Acer Recovery Management je Acerov uslužni program za oporavak. ARM ima opcije za vraćanje vašeg računala sa i bez brisanja osobnih podataka.
Video dana
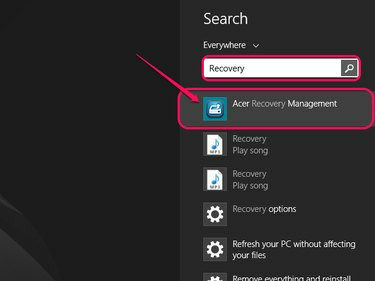
Alternativno, prijeđite mišem preko donjeg desnog kuta zaslona ili pritisnite Windows-C da biste pozvali izbornik s dugmadima, a zatim kliknite Traži.
Zasluga slike: Slika ljubaznošću Microsofta.
Pritisnite Windows-Q, tip Oporavak a zatim odaberite Acer Recovery Management iz rezultata pretraživanja. Ako se od vas zatraži da dopustite programu nastavak, odaberite Da.
Vraćanje bez brisanja osobnih podataka
The Osvježiti opcija vraća Windows bez brisanja vaših osobnih datoteka ili prilagođenih postavki sustava Windows.
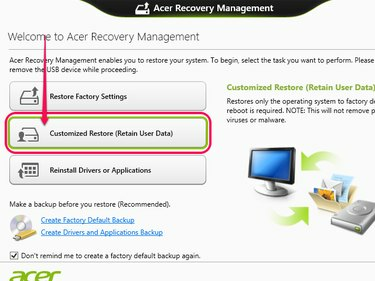
Instalirane aplikacije i programi izvan onih iz Windows Storea ne zadržavaju se.
Zasluga slike: Slika ljubaznošću tvrtke Acer.
- Odaberi Prilagođeno vraćanje (zadržavanje korisničkih podataka), a zatim kliknite Sljedeći.
- Odaberi Osvježiti, i kliknite Resetiraj.
Vraćanje na pune tvorničke postavke
The Vratiti opcija potpuno vraća računalo na tvorničke postavke i briše sve osobne podatke i postavke.
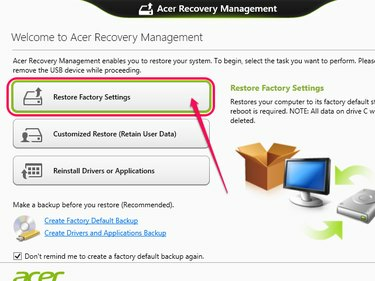
Ova opcija uklanja također uklanja sve aplikacije i programe, uključujući one iz trgovine Windows.
Zasluga slike: Slika ljubaznošću tvrtke Acer.
- Odaberi Vratite tvorničke postavke, i kliknite Sljedeći.
- Odaberi Samo ukloni moje datoteke ukloniti samo svoje osobne datoteke, ili Potpuno čist pogon za potpuno uklanjanje i ponovno instaliranje svih Windows datoteka.
- Klik Resetiraj.
Pogoni i diskovi za oporavak
ARM se također može koristiti za stvaranje USB pogona za oporavak. Prije nego što počnete, potreban vam je prazan USB pogon od 16 GB ili veći.
Upozorenje
Ako trebate CD ili DVD diskove za oporavak, kontaktirajte Acer korisničku podršku putem telefona na 866-695-2237 ili putem Acerova web stranica za podršku.
Izrada pogona za oporavak
An ARM pogon za oporavak je u biti kopija particije za oporavak vašeg računala, spremljena na USB tvrdi disk.

Iako je 16 GB minimalna veličina, vašem će disku možda trebati više prostora.
Zasluga slike: Slika ljubaznošću tvrtke Acer.
- Spojite USB pogon na računalo.
- Klik Napravite tvornički zadanu sigurnosnu kopiju.
- Ispunite Kopirajte particiju za oporavak s računala na pogon za oporavak potvrdite okvir i kliknite Sljedeći.
- Odaberite USB pogon s popisa, kliknite Sljedeći, i onda Stvoriti.
Upozorenje
Nemojte odabrati opciju za brisanje vaše particije za oporavak. Bez particije, nemate način vraćanja računala izvan sustava Windows ako izgubite pogon za oporavak.
Ako imate problema s pogreškama pri stvaranju pogona, slijedite Acerove korake za rješavanje problema.
Korištenje pogona za oporavak
Pogon za oporavak koristi se tijekom vašeg redoslijed pokretanja računala.
- Isključite računalo i spojite pogon za oporavak.
- Pokrenite računalo i pritisnite F2 čim se na ekranu pojavi prvi logotip.
- Odaberite Čizma kartica pomoću tipki sa strelicama.
- Odaberi USB HDD pomoću tipki sa strelicama, a zatim pritisnite F6 da biste ga premjestili na vrh popisa.
- Odaberite Izlaz tab tipkama sa strelicama, zatim Izađite iz spremanja izmjena i pritisnite Unesi.
- Odaberite svoj jezik kada se računalo ponovno pokrene.
- Klik Rješavanje problema, nakon čega slijedi Resetirajte svoje računalo i Sljedeći.
- Klik Windows 8 i odaberite Ne, zadržite postojeće particije.
- Klik Potpuno očistite pogon slijedi Resetiraj. Pričekajte da se računalo ponovno pokrene.
- Odspojite pogon nakon što se ponovno pojavi zaslon za oporavak, a zatim kliknite Nastaviti.
Particija za oporavak
The particija za oporavak je dio tvrdog diska vašeg računala koji sadrži podatke o ponovnoj instalaciji.
Korištenje particije
- Ponovno pokrenite računalo i pritisnite lijevo Alt i F10 tipke kada se pojavi logotip. Korisnici Acer Revoa s dodirnom podlogom/tipkovnicom s dvostrukim načinom rada Alt-Fn-F10 umjesto toga.
- Pritisnite Unesi na zaslonu pokretanja sustava Windows.
- Odaberi Vratite operativni sustav na tvorničke postavke za brisanje svih osobnih podataka ili Vratite operativni sustav i zadržite korisničke podatke da ga sačuva.
- Klik Sljedeći, nakon čega slijedi Sljedeći opet i konačno u redu.
CD-ovi i DVD-ovi za oporavak
Oporavak Revo
- Ponovno pokrenite računalo i pritisnite Del kada se pojavi logo.
- Umetnite CD u optički pogon.
- Odaberi Napredne značajke BIOS-a pomoću tipki sa strelicama i pritisnite Unesi.
- Odaberi 1. uređaj za pokretanje zatim upotrijebite + tipku za postavljanje optičkog pogona kao prvog uređaja za pokretanje. Za dodirnu ploču/tipkovnicu s dvostrukim načinom rada koristite Shift-+ umjesto toga.
- Pritisnite F10 za spremanje postavki za spremanje i izlaz iz BIOS-a, ili Fn-F10 ako koristite dodirnu ploču/tipkovnicu s dvostrukim načinom rada.
Oporavak drugih modela
- Ponovno pokrenite računalo i pritisnite F12 kada se pojavi logo.
- Odaberi Optički disk iz izbornika Boot.
- Umetnite CD u optički pogon i pritisnite Unesi.
- Slijedite sve upute na zaslonu za resetiranje računala.

