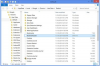Dodajte izbočine nalik tekućini običnim objektima u Photoshopu.
Zasluga slike: Photoshop screenshot zahvaljujući Adobeu.
Radeći u Adobe Photoshopu CC, imate gotovo istu kontrolu nad slikama kao što kipar ima nad glinom za uvijanje, okretanje i dodavanje izbočina bilo kojem objektu koji želite. Dodajte izbočine na sanduk za pakiranje kako biste ilustrirali nadolazeću prodaju trgovine, neka se pojavljuju obični predmeti mjehurićima poput plastike ili dodajte izbočinu na dno brojčanika sata kako biste ilustrirali sporo prolaz vrijeme. Da biste postigli ovakve efekte, koristite filter Liquify ili alat Warp.
Pravljenje izbočina pomoću filtera za tekućinu
Korak 1

Odaberite područje koje želite ispupčiti.
Zasluga slike: Photoshop screenshot zahvaljujući Adobeu.
Odaberite područje koje želite ispupčiti na slici pomoću alata Lasso iz okvira s alatima ili jednog od alata za označavanje kao što je alat Elliptical Marquee Tool. Pritisnite "Ctrl-C" da kopirate odabrano područje, a zatim "Ctrl-V" da ga zalijepite samo u vlastiti sloj.
Video dana
Korak 2

Odaberite "Bloat Tool" u Liquify Filter.
Zasluga slike: Photoshop screenshot zahvaljujući Adobeu.
Odaberite "Liquify" na izborniku Filter. Nakon što se otvori prozor Liquify, kliknite na "Bloat Tool". Podesite veličinu kista prema potrebi tako da bude veća od područja na kojem želite da izgleda napuhano. Centrirajte kist na objekt i kliknite mišem. Svaki put kada kliknete mišem, slika se malo više izboči.
Korak 3

Koristite "Forward Warp Tool" da dotaknete rubove.
Zasluga slike: Photoshop screenshot zahvaljujući Adobeu.
Kliknite "Alat za iskrivljenje naprijed" i prilagodite veličinu kista prema potrebi za čišćenje slike. Na primjer, ako želite da rub bude okrugliji ili ravniji, povucite kist preko tog ruba. Alat Forward Warp pomiče piksele u istom smjeru u kojem povlačite kist.
4. korak

Koristite "Alat za pomicanje" za podešavanje položaja izbočenog objekta.
Zasluga slike: Photoshop screenshot zahvaljujući Adobeu.
Pregledajte rubove sloja koji ste napuhali. Ponekad filtar Liquify malo pomiče objekt, otkrivajući dio nepromijenjene verzije objekta u pozadinskom sloju. Možete koristiti "Alat za premještanje" u Toolboxu za premještanje objekta tako da skriva pozadinu.
Korak 1

Odaberite područje koje želite iskriviti u izbočinu.
Zasluga slike: Photoshop screenshot zahvaljujući Adobeu.
Odaberite područje koje želite ispupčiti na svojoj slici koristeći Lasso Tool ili jedan od alata Marquee. Kopirajte i zalijepite odabir u vlastiti sloj pritiskom na "Ctrl-C" i "Ctrl-V".
Korak 2

Najprije povucite ručke "Kvadrat".
Zasluga slike: Photoshop screenshot zahvaljujući Adobeu.
Kliknite izbornik "Uredi", odaberite "Transform", a zatim "Warp" za prikaz mreže iznad vašeg odabira. Svako mjesto na kojem se linije sijeku predstavlja kontrolnu točku koju možete povući kako biste iskrivili objekt. Na vanjskim kutovima mreže pojavljuju se četiri kvadratne ručke. Na svaku četvrtastu ručku spojena je okrugla ručka koja se koristi za podešavanje kuta četvrtaste ručke. Povucite dvije ručke "Kvadrat" u smjeru u kojem želite da se objekt izboči.
Korak 3

Povucite mrežu "Točke presjeka".
Zasluga slike: Photoshop screenshot zahvaljujući Adobeu.
Povucite dvije točke sjecišta između uglova koje ste upravo povukli u istom smjeru dalje od središta objekta.
4. korak

Povucite "Okrugle" ručke da prilagodite oblik izbočine.
Zasluga slike: Photoshop screenshot zahvaljujući Adobeu.
Povucite dvije "Okrugle" ručke između uglova koje ste povukli da biste završili izbočenje. Smjer u kojem trebate povući ove ručke može se razlikovati, ali u većini slučajeva ovaj bi vektor trebao biti u istom smjeru u kojem ste povukli same kutove. Pritisnite "Enter" kada izbočina izgleda blizu onoga što želite. Nemojte preopteretiti Warp alat pokušavajući napraviti izbočinu savršenom u jednom koraku.
Korak 5

Ponovno upotrijebite Warp alat za fino podešavanje izbočine prema potrebi.
Zasluga slike: Photoshop screenshot zahvaljujući Adobeu.
Ponovno odaberite "Warp" u odjeljku Transform na izborniku Uredi da popravite izbočinu ako je potrebno. Ako izbočina koju želite zahtijeva značajno iskrivljenje, pritisnite "Enter" da biste spremili promjenu, a zatim ponovno odaberite "Warp". Mnogo je lakše nekoliko puta iskriviti predmet nego jednom savršeno.