आप पावरपॉइंट स्लाइड को अपने विंडोज डेस्कटॉप बैकग्राउंड के रूप में जेपीजी इमेज फॉर्मेट में एक्सपोर्ट करके और विंडोज एक्सप्लोरर और विंडोज डेस्कटॉप बैकग्राउंड कमांड का उपयोग करके इंस्टॉल कर सकते हैं।
टिप
यदि आपका कंप्यूटर 1280 x 720 से अधिक स्क्रीन रिज़ॉल्यूशन का उपयोग करता है - निर्यातित पावरपॉइंट स्लाइड का डिफ़ॉल्ट आकार - आपकी नई डेस्कटॉप पृष्ठभूमि विकृत या धुंधली दिखाई दे सकती है। जब आप PowerPoint में निर्यात की गई JPG फ़ाइलों के डिफ़ॉल्ट आकार को नहीं बदल सकते हैं, तो आप अपने प्रोग्राम को संपादित करके बड़ी छवि फ़ाइलों को उत्पन्न करने के लिए प्रोग्राम को बाध्य कर सकते हैं। विंडोज रजिस्ट्री. चूंकि रजिस्ट्री एक महत्वपूर्ण विंडोज फाइल है, इसे पहले बैकअप लेने के बाद ही इसे संशोधित करने का प्रयास करें।
स्टेप 1
PowerPoint प्रस्तुति खोलें जिसमें वह स्लाइड है जिसे आप अपने डेस्कटॉप पृष्ठभूमि के रूप में सेट करना चाहते हैं। वैकल्पिक रूप से, बिल्ट-इन टेम्प्लेट में से किसी एक को लोड करके एक नई प्रस्तुति बनाएं।
दिन का वीडियो
चरण दो
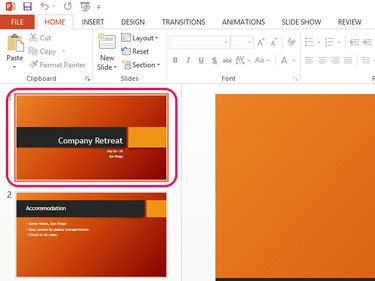
छवि क्रेडिट: माइक्रोसॉफ्ट की छवि सौजन्य
दबाएं फिसल पट्टी आप इसे चुनने के लिए निर्यात करना चाहते हैं।
चरण 3
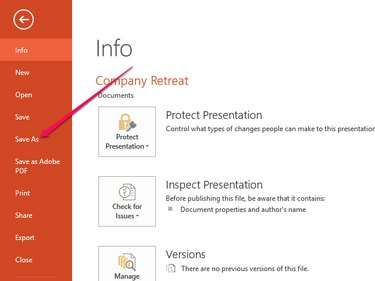
छवि क्रेडिट: माइक्रोसॉफ्ट की छवि सौजन्य
क्लिक करके जानकारी स्क्रीन खोलें फ़ाइल रिबन में। चुनते हैं के रूप रक्षित करें एक नई स्क्रीन खोलने के लिए।
चरण 4

छवि क्रेडिट: माइक्रोसॉफ्ट की छवि सौजन्य
या तो चुनें एक अभियान या संगणक, इस पर निर्भर करता है कि आप छवि फ़ाइल को अपने OneDrive पर सहेजना चाहते हैं या अपनी स्थानीय हार्ड ड्राइव पर। क्लिक ब्राउज़ एक फ़ोल्डर का चयन करने के लिए।
चरण 5
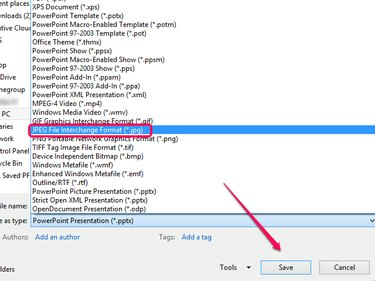
छवि क्रेडिट: माइक्रोसॉफ्ट की छवि सौजन्य
चुनते हैं जेपीईजी फ़ाइल इंटरचेंज प्रारूप प्रकार के रूप में सहेजें ड्रॉप-डाउन मेनू से और क्लिक करें सहेजें बटन।
चरण 6

छवि क्रेडिट: माइक्रोसॉफ्ट की छवि सौजन्य
दबाएं सिर्फ यह एक केवल चयनित स्लाइड को निर्यात करने के लिए पुष्टिकरण बॉक्स में बटन। वैकल्पिक रूप से, क्लिक करें सभी स्लाइड संपूर्ण प्रस्तुतिकरण को एकाधिक छवि फ़ाइलों के रूप में निर्यात करने के लिए।
चरण 7
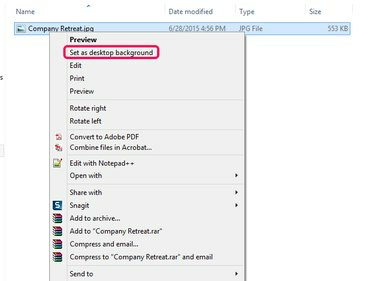
छवि क्रेडिट: माइक्रोसॉफ्ट की छवि सौजन्य
प्रक्षेपण विंडोज़ एक्सप्लोरर और उस फ़ोल्डर को खोलें जिसमें निर्यात की गई स्लाइड है। छवि फ़ाइल पर राइट-क्लिक करें और चुनें डेस्कटॉप पृष्ठभूमि सेट करें प्रासंगिक मेनू से।



