विंडोज 7 और 8 में दो उपकरण शामिल हैं जो माइक्रोफ़ोन के परीक्षण के लिए एकदम सही हैं, चाहे आप एक हेडसेट सेट करने का प्रयास कर रहे हों या पुराने इलेक्ट्रॉनिक्स के पूरे बॉक्स का परीक्षण कर रहे हों। यह जांच कर प्रारंभ करें कि आपका कंप्यूटर ध्वनि नियंत्रण कक्ष में कोई ऑडियो उठाता है या नहीं, और फिर एक संक्षिप्त परीक्षण रिकॉर्ड करने के लिए ध्वनि रिकॉर्डर का उपयोग करें।
टिप
माइक्रोफ़ोन का उपयोग करने वाले कई प्रोग्रामों में उनके स्वयं के माइक परीक्षण शामिल होते हैं। आपको प्रत्येक प्रोग्राम का अलग-अलग परीक्षण करने की आवश्यकता नहीं है -- यदि आपका माइक्रोफ़ोन काम करता है, तो यह आपके सभी अनुप्रयोगों में काम करेगा -- लेकिन कुछ विकल्प विंडोज़ के अंतर्निहित विकल्पों की तुलना में अधिक सुविधाजनक सुविधाएँ प्रदान करते हैं। उदाहरण के लिए, स्काइप एक इको सेवा प्रदान करता है जो आपकी आवाज को रिकॉर्ड करता है और इसे अपने आप वापस बजाता है।
अपने रिकॉर्डिंग हार्डवेयर की जाँच करें
चरण 1: ध्वनि नियंत्रण कक्ष खोलें
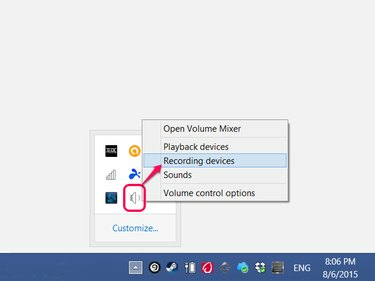
छवि क्रेडिट: माइक्रोसॉफ्ट की छवि सौजन्य
टास्कबार पर (या छिपे हुए आइकन अनुभाग में) स्पीकर आइकन पर राइट-क्लिक करें और चुनें रिकार्डिंग यंत्र.
दिन का वीडियो
चरण 2: अपने माइक्रोफ़ोन का परीक्षण करें
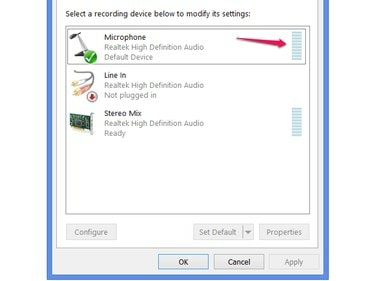
छवि क्रेडिट: माइक्रोसॉफ्ट की छवि सौजन्य
अपने माइक्रोफ़ोन में बोलें और माइक्रोफ़ोन लाइन पर वॉल्यूम लेवल बार देखें। (कुछ पीसी पर, "माइक्रोफ़ोन" का नाम थोड़ा अलग होता है, जैसे "माइक")। अगर आपके बोलते ही स्तर बदल जाता है, तो माइक्रोफ़ोन ऑडियो उठा रहा है। यदि मीटर नहीं बदलता है, तो आप कितना भी शोर कर लें, माइक काम नहीं कर रहा है।
टिप
- इस बिंदु पर USB हेडसेट को एक अतिरिक्त चरण की आवश्यकता होती है: उपकरणों की सूची में हेडसेट का चयन करें और क्लिक करें सेट डिफ़ॉल्ट. वॉल्यूम मीटर को माइक्रोफ़ोन लाइन के बजाय हेडसेट के नाम से देखें।
- एनालॉग हेडसेट और माइक्रोफ़ोन, जिनमें a 3.5 मिमी कनेक्टर, इस सूची में नाम से दिखाई नहीं देगा। इन उपकरणों के लिए डिफ़ॉल्ट सेट को माइक्रोफ़ोन पर छोड़ दें।
एक टेस्ट रिकॉर्डिंग बनाएं
एक बार जब आप जान जाते हैं कि आपका माइक्रोफ़ोन ऑडियो उठाता है, तो यह सुनिश्चित करने के लिए कि आपकी आवाज़ स्पष्ट रूप से रिकॉर्ड हो, ध्वनि रिकॉर्डर का उपयोग करें।
चरण 1: ध्वनि रिकॉर्डर खोलें
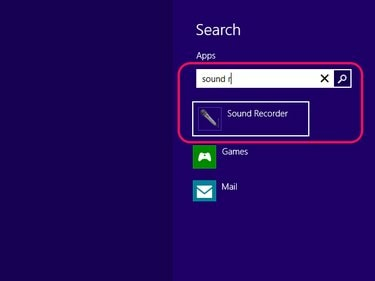
छवि क्रेडिट: माइक्रोसॉफ्ट की छवि सौजन्य
खोजें और खोलें ध्वनि रिकार्डर स्टार्ट स्क्रीन या स्टार्ट मेन्यू सर्च बार के साथ।
चरण 2: एक संदेश रिकॉर्ड करें
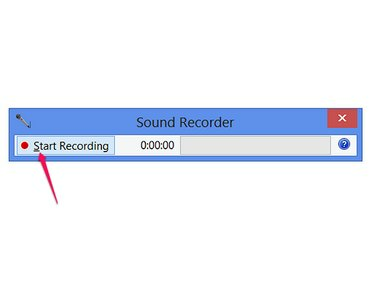
छवि क्रेडिट: माइक्रोसॉफ्ट की छवि सौजन्य
क्लिक रिकॉर्डिंग शुरू और एक संदेश रिकॉर्ड करने के लिए कुछ सेकंड के लिए बोलें।
चरण 3: रिकॉर्डिंग सहेजें और चलाएं
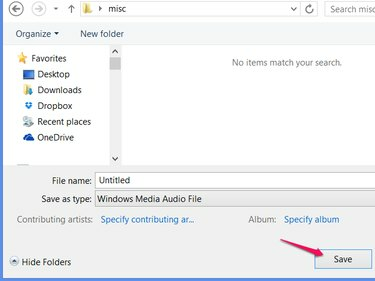
छवि क्रेडिट: माइक्रोसॉफ्ट की छवि सौजन्य
क्लिक रिकॉर्डिंग बंद करें रिकॉर्डिंग समाप्त करने और सहेजें संवाद बॉक्स लाने के लिए। फ़ाइल को खोजने में आसान स्थान, जैसे डेस्कटॉप या नए फ़ोल्डर में सहेजें। ध्वनि रिकॉर्डर के बाहर, उस फ़ाइल को सुनने के लिए जिसे आपने अभी सहेजा है, उस पर डबल-क्लिक करें।
टिप
यदि आपकी रिकॉर्डिंग काम करती है लेकिन बहुत शांत लगती है, तो रिकॉर्डिंग डिवाइस पेज पर वापस आएं जहां आपने वॉल्यूम स्तर की जांच की थी। चुनते हैं माइक्रोफ़ोन (या आपके USB हेडसेट का नाम), क्लिक करें गुण और स्लाइडर का उपयोग करें स्तरों वॉल्यूम समायोजित करने के लिए टैब।




