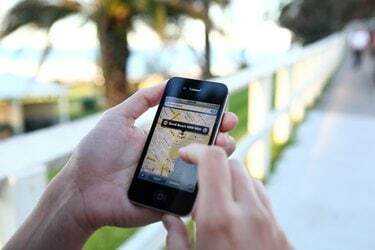
जब आप खोज करते हैं, पैन करते हैं और ज़ूम करते हैं, तो Google मानचित्र मानचित्र डेटा डाउनलोड करने के लिए एक सक्रिय इंटरनेट कनेक्शन पर निर्भर करता है, जिसका अर्थ है कि यदि आपका स्मार्टफ़ोन सेल सेवा खो देता है, तो आप मानचित्रों तक नहीं पहुंच सकते।
छवि क्रेडिट: मारियाना मैसी / कॉर्बिस वृत्तचित्र / गेटी इमेजेज
जब आप खोज करते हैं, पैन करते हैं और ज़ूम करते हैं, तो Google मानचित्र मानचित्र डेटा डाउनलोड करने के लिए एक सक्रिय इंटरनेट कनेक्शन पर निर्भर करता है, जिसका अर्थ है कि यदि आपका स्मार्टफ़ोन सेल सेवा खो देता है, तो आप मानचित्रों तक नहीं पहुंच सकते। ऑफ़लाइन उपयोग के लिए मानचित्र के एक क्षेत्र को सहेज कर आगे की योजना बनाएं, और ऐप बिना कनेक्शन के भी ठीक से काम करना जारी रखेगा।
Google मानचित्र वेबसाइट के कंप्यूटर संस्करण में समान कार्य नहीं है; यह मानचित्र पर स्थानों को सहेज सकता है लेकिन इंटरनेट कनेक्शन के बिना उनका उपयोग नहीं कर सकता। यदि आप ऑफ़लाइन उपयोग करने के लिए अपने कंप्यूटर पर Google मानचित्र सहेजना चाहते हैं, तो या तो एक स्क्रीनशॉट कैप्चर करें या पृष्ठ को खुला छोड़ दें।
दिन का वीडियो
मोबाइल ऐप से Google मानचित्र सहेजें
चरण 1: एक जगह चुनें
एंड्रॉइड या आईओएस मोबाइल डिवाइस पर Google मानचित्र को ऑफ़लाइन सहेजने के लिए, उस क्षेत्र में एक लैंडमार्क खोजें जिसे आप सहेजना चाहते हैं या मानचित्र को वांछित क्षेत्र में स्वाइप करें और किसी स्थान पर टैप करें। स्क्रीन के निचले भाग में स्थान के नाम पर टैप करें.
चरण 2: पसंदीदा सहेजें
नल सहेजें स्थान को अपनी पसंदीदा सूची में या अन्य प्रदर्शित सूचियों में से एक में सहेजने के लिए। आपके स्थान पर एक स्टार जैसा मार्कर प्रदर्शित किया जाएगा। हालांकि, सहेजें बटन के साथ मानचित्र सहेजना ऑफ़लाइन उपयोग के लिए मानचित्र को डाउनलोड नहीं करता है। ऐसा करने के लिए, तीन लंबवत बिंदुओं के आइकन के साथ मेनू बटन खोलें।
चरण 3: एक ऑफ़लाइन मानचित्र सहेजें
नल ऑफ़लाइन मानचित्र सहेजें या ऑफ़लाइन मानचित्र डाउनलोड करें ऑफ़लाइन उपयोग के लिए वर्तमान स्थान को बचाने के लिए।
चरण 4: समायोजित करें और सहेजें
आप जिस क्षेत्र को सहेजना चाहते हैं, उसे सटीक रूप से दिखाने के लिए मानचित्र को पैन और ज़ूम करें। नल सहेजें और मानचित्र को नाम दें।
ऐप में सीधे सेव स्क्रीन पर जाने के लिए एक छिपा हुआ शॉर्टकट है: के लिए खोजें - या ध्वनि नियंत्रण का उपयोग करके बोलें - वाक्यांश "ओके मैप्स।" कार्रवाई में उस विधि का एक वीडियो यहां दिया गया है:
Google मानचित्र वेबसाइट से मानचित्र सहेजें
अपने कंप्यूटर पर किसी स्थान को सहेजने के लिए, उसके लिए Google मानचित्र वेबसाइट खोजें -- या मानचित्र पर क्लिक करें -- और क्लिक करें सहेजें. मोबाइल ऐप की तरह, वेबसाइट आपको किसी स्थान को पसंदीदा या आपकी किसी अन्य सूची में सहेजने की अनुमति देती है। Google आपके मानचित्र पर स्थान को चिह्नित करता है, लेकिन ऑफ़लाइन उपयोग के लिए मानचित्र को सहेजता नहीं है।
Google मानचित्र मोबाइल ऐप के विपरीत, वेबसाइट Google मानचित्र डाउनलोड सुविधा प्रदान नहीं करती है। लैपटॉप पर अपने साथ नक्शा ले जाने के लिए आपके पास कुछ विकल्प हैं। यदि आप अपने वेब ब्राउज़र को अपनी स्क्रीन पर मानचित्र के साथ खुला छोड़ देते हैं, तो आप इसे देखना जारी रख सकते हैं आपके द्वारा इंटरनेट से डिस्कनेक्ट करने के बाद, लेकिन आप पैन करने, ज़ूम करने या नया खोजने में सक्षम नहीं होंगे स्थान।
आपका दूसरा विकल्प मानचित्र का स्क्रीनशॉट लेना है। विंडोज 10 में, दबाएं विंडोज-प्रिंट स्क्रीन स्क्रीनशॉट सबफ़ोल्डर में वर्तमान स्क्रीन की एक प्रति को अपनी चित्र निर्देशिका में सहेजने के लिए। विंडोज के पुराने संस्करणों में, दबाएं प्रिंट स्क्रीन स्क्रीन को क्लिपबोर्ड पर कॉपी करने के लिए और फिर इसे इमेज-एडिटिंग प्रोग्राम जैसे पेंट में पेस्ट करने के लिए इसे सेव करने के लिए। यदि आवश्यक हो तो उस क्षेत्र को कवर करने के लिए एकाधिक स्क्रीनशॉट लें, जिसे आप सहेजना चाहते हैं।



