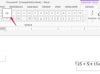विंडोज मूवी मेकर माइक्रोसॉफ्ट विंडोज के साथ शामिल एक मुफ्त प्रोग्राम है जो आपको वीडियो और ऑडियो फाइलों को संपादित करने की अनुमति देता है, जिसमें आपके विंडोज मीडिया प्लेयर में चलाए जाने वाले भी शामिल हैं। पारिवारिक पुनर्मिलन के लिए अपनी होम मूवी बनाने से लेकर अपने फ़ोन के लिए रिंग टोन बनाने तक, ऐसे दर्जनों तरीके हैं जिनसे आप अपनी फ़ाइलों को संपादित कर सकते हैं और मित्रों और परिवार को प्रभावित कर सकते हैं। फिर आप फाइलों को सीडी या डीवीडी में बर्न कर सकते हैं। मूवी मेकर वीडियो और ऑडियो फाइलों को क्रमशः WMV या WMA फॉर्मेट में सेव करता है, दोनों ही विंडोज मीडिया प्लेयर द्वारा समर्थित हैं।
स्टेप 1
"स्टार्ट मेन्यू" बटन पर राइट-क्लिक करके, "ऑल प्रोग्राम्स" का चयन करके और फिर "विंडोज मूवी मेकर" तक स्क्रॉल करके विंडोज मूवी मेकर खोलें।
दिन का वीडियो
चरण दो
"विंडोज मूवी मेकर" पर राइट-क्लिक करें और "पिन टू स्टार्ट मेन्यू" चुनें। यह प्रोग्राम को आपके स्टार्ट मेन्यू में पिन कर देगा और संपादन के दौरान गलती से प्रोग्राम को बंद करने की स्थिति में आपका समय बचाएगा। फिर इसे खोलने के लिए क्लिक करें।
चरण 3
Windows Media Player फ़ाइल आयात करें जिसे आप Windows मूवी मेकर में संपादित करना चाहते हैं। "मीडिया आयात करें" चुनें, फ़ाइल में ब्राउज़ करें और "आयात करें" पर क्लिक करें। क्लिक शीर्ष फलक में दिखाई देगा।
चरण 4
फ़ाइल को स्क्रीन के निचले भाग में "टाइमलाइन" विंडो पर खींचें। यहां, आप अपने ऑडियो या वीडियो ट्रैक को उसकी संपूर्णता में देख सकते हैं, जो आपको ठीक सेकंड में संपादित करने की अनुमति देगा। ट्रैक को लाइन अप करना सुनिश्चित करें ताकि यह "00:00" पर शुरू हो, जब तक कि आप संपादित संस्करण बाद में शुरू नहीं करना चाहते। उस स्थिति में, ट्रैक को समयरेखा में उस क्षण तक खींचें जब आप चाहते हैं कि ट्रैक प्रारंभ हो।
चरण 5
फ़ाइल चलाना शुरू करने के लिए "प्ले" बटन पर क्लिक करें।
चरण 6
जिस समय आप फ़ाइल को विभाजित करना चाहते हैं, उस समय "स्प्लिट" बटन पर क्लिक करें और उस सेगमेंट को हटा दें जिसे आप हटाना चाहते हैं। जब तक आप अंतिम उत्पाद से संतुष्ट नहीं हो जाते, तब तक ट्रैक को आवश्यकतानुसार विभाजित करना जारी रखें।
चरण 7
"इस पर प्रकाशित करें" के अंतर्गत "यह कंप्यूटर" पर क्लिक करें। "मूवी प्रकाशित करें" विंडो में, फ़ाइल को नाम दें, फ़ाइल को सहेजने के लिए एक स्थान चुनें और "अगला" पर क्लिक करें।
चरण 8
वह गुणवत्ता सेटिंग चुनें जिसका आप उपयोग करना चाहते हैं "मेरे कंप्यूटर पर प्लेबैक के लिए सर्वोत्तम गुणवत्ता" डिफ़ॉल्ट रूप से चयनित है। एक बार जब आप उचित गुणवत्ता चयन कर लेते हैं, तो "प्रकाशित करें" पर क्लिक करें और आपकी ऑडियो क्लिप आपके द्वारा निर्दिष्ट स्थान पर सहेजी जाएगी।