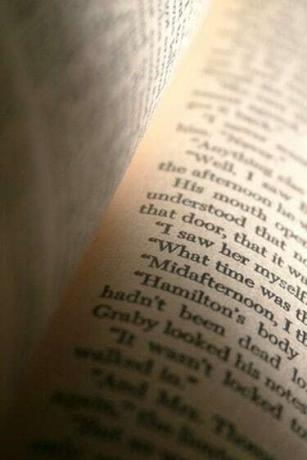
कॉपी और पेस्ट दस्तावेजों के साथ काम करना आसान बनाता है।
माइक्रोसॉफ्ट वर्ड में काम करते समय, टेक्स्ट और इमेज को कॉपी और पेस्ट करने से आपका बहुत सारा समय और मेहनत बच सकती है। कॉपी करना चयनित पाठ या छवि लेता है और इसे सहेजता है ताकि आप इसे दस्तावेज़ में किसी अन्य स्थान पर या किसी अन्य दस्तावेज़ में पूरी तरह से स्थानांतरित कर सकें। आपने जो कॉपी किया है उसे चिपकाने से वह दस्तावेज़ में पुनर्स्थापित हो जाता है जहाँ भी आप इसे दिखाना चाहते हैं और जितनी बार चाहें उतनी बार।
प्रतिलिपि
चरण 1
उस टेक्स्ट या छवि का चयन करें जिसे आप कॉपी करना चाहते हैं। ऐसा करने के लिए अपने कर्सर को नीचे-दाएँ कोने में या जो आप चयनित करना चाहते हैं उसके ऊपरी-बाएँ कोने में ले जाकर, कर्सर को विपरीत कोने में क्लिक करके और खींचकर ऐसा करें। आप अपने इच्छित चयन के आरंभ या अंत में क्लिक करके, "Shift" कुंजी को पकड़कर, और अपने चयन को हाइलाइट करने के लिए "दाएं" या "बाएं" तीरों को दबाकर भी चयन कर सकते हैं। चयन के लिए संपूर्ण दस्तावेज़ को हाइलाइट करने में शॉर्टकट "Ctrl"+"A" भी उपयोगी है।
दिन का वीडियो
चरण 2
अपने चयन पर राइट-क्लिक करें।
चरण 3
"कॉपी करें" पर क्लिक करें। चयन अब कॉपी किया गया है और आपके कार्यालय क्लिपबोर्ड में जोड़ा गया है। Office क्लिपबोर्ड एक बार में 24 कॉपी किए गए चयनों को संग्रहीत कर सकता है। ये चयन Office क्लिपबोर्ड पर तब तक बने रहते हैं जब तक आप सभी Microsoft Office प्रोग्रामों से बाहर नहीं निकल जाते (इसे छोड़कर) आपके कैश में अंतिम कॉपी किया गया आइटम) या जब तक आप अपने कंप्यूटर को रिबूट नहीं करते (ऑफिस क्लिपबोर्ड को साफ करना पूरी तरह)। किसी चयन को कॉपी करने की शॉर्टकट कुंजी "Ctrl"+"C" है और आप मानक टूलबार पर "कॉपी करें" आइकन पर क्लिक करके भी कॉपी कर सकते हैं।
पेस्ट करें
चरण 1
तय करें कि आप अपने चयन को दस्तावेज़ में कहाँ जाना चाहते हैं।
चरण 2
अपने कर्सर को स्थान पर ले जाएँ और बायाँ-क्लिक करें। एक चमकती रेखा दिखाई देगी। आप "दाएं," "बाएं," "ऊपर" और "नीचे" तीर कुंजियों को दबाकर रेखा के स्थान को ठीक कर सकते हैं।
चरण 3
अपने अंतिम कॉपी किए गए चयन को पेस्ट करने के लिए "Ctrl"+"V" दबाएं। आप मानक टूलबार पर "पेस्ट" बटन पर क्लिक करके या जहां आप पेस्ट करना चाहते हैं वहां राइट-क्लिक करके और "पेस्ट" का चयन करके भी पेस्ट कर सकते हैं।
टिप
माइक्रोसॉफ्ट वर्ड के हालिया रिलीज आपको कॉपी-एंड-पेस्ट प्रक्रिया को तेज करने के लिए अपने चयन को क्लिक-एंड-ड्रैग करने की अनुमति देते हैं। बस अपने चयन को हाइलाइट करें, कर्सर के साथ बायाँ-क्लिक करें, और इसे उस स्थान पर खींचें जहाँ आप इसे चाहते हैं।
"Ctrl"+"C" को लगातार दो बार दबाकर ऑफिस क्लिपबोर्ड खोलें।
टेक्स्ट और छवियों को कॉपी और पेस्ट करने की ये विधियां कई अन्य विंडोज़ प्रोग्रामों के साथ-साथ इंटरनेट ब्राउज़रों के साथ भी काम करती हैं।



