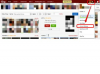Adobe Illustrator CC में शियर टूल टेक्स्ट और अन्य ऑब्जेक्ट को एंकर पॉइंट के सापेक्ष लंबवत या क्षैतिज रूप से तिरछा करके तिरछा करता है। हल्का क्षैतिज तिरछा एक अस्थायी इटैलिकाइज़्ड फ़ॉन्ट उत्पन्न करता है जिसे अत्यधिक प्रभावों के लिए अतिरंजित किया जा सकता है, जबकि लंबवत कतरन पाठ को एक विकर्ण पर तिरछा कर देता है। सटीक संख्यात्मक मान दर्ज करने के लिए आप अपने माउस या शीयर डायलॉग के साथ ग्राफिकल समायोजन के लिए शीयर टूल का उपयोग कर सकते हैं।
चरण 1
टूल्स पैनल से "सिलेक्शन टूल" चुनें या "वी" दबाएं और फिर उस टेक्स्ट ऑब्जेक्ट पर क्लिक करें जिसे आप तिरछा करना चाहते हैं। यदि आपको टूल्स पैनल दिखाई नहीं देता है, तो "विंडोज" पर क्लिक करें और फिर "टूल्स" को चेक करें। आप उपयुक्त परत या उपपरत पर वृत्त पर क्लिक करके परत पैनल से पाठ का चयन भी कर सकते हैं। आपको पहले टेक्स्ट ऑब्जेक्ट को संशोधित करने की आवश्यकता नहीं है, जैसे आउटलाइन में कनवर्ट करके, क्योंकि शियरिंग टूल सामान्य रूप से स्वरूपित टेक्स्ट ऑब्जेक्ट पर काम करता है।
दिन का वीडियो
चरण 2
टूल्स पैनल से "शियरिंग टूल" पर क्लिक करें। डिफ़ॉल्ट रूप से, यह विकल्प स्केल टूल के पीछे छिपा होता है, इसलिए आपको शियरिंग टूल विकल्प देखने के लिए "स्केल टूल" को क्लिक करके रखने की आवश्यकता हो सकती है।
चरण 3
एंकर लगाने के लिए दस्तावेज़ विंडो में कहीं भी क्लिक करें। क्षैतिज और ऊर्ध्वाधर कतरनी इस बिंदु के सापेक्ष चलती है, इसलिए एंकर टेक्स्ट ऑब्जेक्ट के क्षैतिज या ऊर्ध्वाधर केंद्र से जितना दूर होगा, तिरछा उतना ही सूक्ष्म होगा। नाटकीय परिणामों के लिए, एंकर को केंद्र के करीब रखें या एंकर को पूरी तरह से छोड़ दें। यदि आप एंकर नहीं लगाते हैं, तो इसे टेक्स्ट ऑब्जेक्ट के लंबवत और क्षैतिज केंद्र के साथ संरेखित माना जाता है।
चरण 4
टेक्स्ट को बाएँ या दाएँ तिरछा करने के लिए अपने माउस पॉइंटर को क्षैतिज रूप से खींचें; मूल ऊंचाई बनाए रखने के लिए "Shift" कुंजी दबाए रखें। टेक्स्ट को एक विकर्ण पर कोण करने के लिए अपने माउस पॉइंटर को लंबवत खींचें; मूल चौड़ाई बनाए रखने के लिए "Shift" कुंजी दबाए रखें।
कतरनी संवाद का उपयोग करना
चरण 1
उस टेक्स्ट का चयन करें जिसे आप तिरछा करना चाहते हैं और शीयर डायलॉग खोलने के लिए "शियर" टूल पर डबल-क्लिक करें। वैकल्पिक रूप से, चयनित टेक्स्ट पर राइट-क्लिक करें, "ट्रांसफ़ॉर्म" को इंगित करें और फिर "शीयर" चुनें। आप "ट्रांसफ़ॉर्म" और फिर "शीयर" तक पहुँचने के लिए शीर्ष मेनू से "ऑब्जेक्ट" पर भी क्लिक कर सकते हैं।
चरण 2
जैसे ही आप मान दर्ज करते हैं, शियरिंग प्रभाव का लाइव पूर्वावलोकन देखने के लिए "पूर्वावलोकन" की जाँच करें। डिफ़ॉल्ट रूप से, यह विकल्प अचयनित है।
चरण 3
"शियर एंगल" फ़ील्ड में -359 और 359 के बीच का मान दर्ज करें। यह संख्या अपरूपण अक्ष से लम्बवत रेखा के सापेक्ष तिरछी मात्रा का प्रतिनिधित्व करती है।
चरण 4
कतरनी कोण को उपयुक्त अक्ष पर लागू करने के लिए या तो "क्षैतिज" या "ऊर्ध्वाधर" का चयन करें। वैकल्पिक रूप से, क्षैतिज अक्ष से कई डिग्री दूर कतरनी कोण को विचलित करने के लिए अक्ष कोण फ़ील्ड में -359 और 359 के बीच एक मान दर्ज करें।
चरण 5
कर्तन प्रभाव लागू करने के लिए "ओके" पर क्लिक करें। वैकल्पिक रूप से, मूल पाठ को अपरिवर्तित रखने के लिए "कॉपी करें" पर क्लिक करें और इसकी एक तिरछी प्रतिलिपि बनाएं।
टिप
तिरछे फोंट को सामान्य पाठ की तरह ही संपादित या जोड़ा जा सकता है।
तिरछी पाठ परत का नाम बदलना सहायक हो सकता है, इसलिए यह कतरनी की मात्रा का वर्णन करता है, जैसे "-145 डिग्री, क्षैतिज।"
आप "Ctrl-Alt" को पकड़कर और फिर मध्य बाउंडिंग-बॉक्स हैंडल को चयनित टेक्स्ट ऑब्जेक्ट के किसी भी तरफ खींचकर फ्री ट्रांसफ़ॉर्म टूल का उपयोग करके टेक्स्ट को शीयर कर सकते हैं। यह विकल्प फ्री ट्रांसफॉर्म विजेट का उपयोग करने वाले स्पर्श-सक्षम उपकरणों पर भी उपलब्ध है और इसके लिए अतिरिक्त कुंजी प्रेस की आवश्यकता नहीं है।