विंडोज़ 11 कुछ महीनों से उपलब्ध है, और एक है बहुत कुछ जिसका आनंद आप नवीनतम Microsoft ऑपरेटिंग सिस्टम में ले सकते हैं. विजेट, स्नैप लेआउट और टैबलेट के लिए सुधार इसके कुछ उदाहरण हैं। हालाँकि, इसके अलावा, ऐसी बहुत सी तरकीबें हैं जो आप विंडोज 11 के अंदर पा सकते हैं जो आपकी नाक के नीचे छिपी हुई हैं।
अंतर्वस्तु
- अपने स्टार्ट मेनू में फ़ोल्डर्स जोड़ें
- विंडोज़ को आपके ऑडियो अनुभव को बेहतर बनाने दें
- एकाधिक विंडोज़ पर पृष्ठभूमि स्क्रॉल
- फोकस सत्रों के साथ आराम करें और आराम करें
- समय बचाने के लिए ध्वनि टाइपिंग का उपयोग करें
- अन्य विंडोज़ 11 ट्रिक्स
यहां पांच सर्वश्रेष्ठ हैं विंडोज़ 11 ट्रिक्स जो हर किसी को पता होनी चाहिए।
अनुशंसित वीडियो
अपने स्टार्ट मेनू में फ़ोल्डर्स जोड़ें

इससे पहले के अन्य विंडोज ऑपरेटिंग सिस्टम की तरह, विंडोज 11 में एक मजबूत फ़ाइल एक्सप्लोरर सिस्टम है और आप अपना कम से कम कुछ समय उनके माध्यम से नेविगेट करने में बिताएंगे। लेकिन क्या आप जानते हैं कि वास्तव में आपके कुछ पसंदीदा फ़ोल्डरों का एक शॉर्टकट है? में
संबंधित
- आरटीएक्स 4060 को भूल जाइए - यहां 5 जीपीयू हैं जिन्हें आपको इसके बजाय खरीदना चाहिए
- विंडोज़ 11 आरजीबी पेरिफेरल्स को उपयोग में आसान बनाने वाला है
- Microsoft Teams को नए AI उपकरण मिल रहे हैं - और वे निःशुल्क हैं
बस विंडोज 11 सेटिंग्स ऐप खोलें विंडोज़ कुंजी + मैं और फिर आगे बढ़ें वैयक्तिकरण. वहां से चुनें शुरू और फिर खोजें फ़ोल्डर विकल्प। फिर आप चुन सकते हैं कि आप अपने स्टार्ट मेनू में कौन से फ़ोल्डर जोड़ना चाहते हैं। सूची में दस्तावेज़, डाउनलोड, संगीत, चित्र, वीडियो, नेटवर्क और यहां तक कि आपका व्यक्तिगत फ़ोल्डर भी शामिल है। एक बार जब आप चुन लेते हैं कि आप किसे जोड़ना चाहते हैं, तो वे माउस की पहुंच के भीतर, पावर बटन के ठीक बगल में दिखाई देंगे।
विंडोज़ को आपके ऑडियो अनुभव को बेहतर बनाने दें
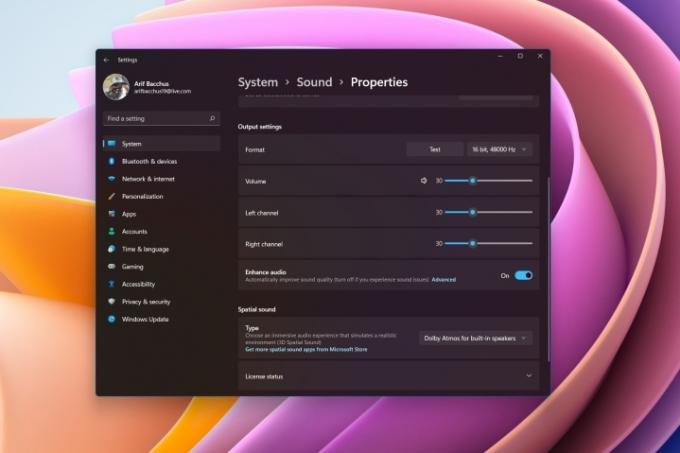
क्या आप अपने पीसी पर बहुत सारा संगीत सुन रहे हैं? या शायद आप बहुत सारे ऑडियो कॉल पर हैं और आप एक बेहतर अनुभव चाहते हैं ताकि आप अपने सहकर्मियों को बेहतर ढंग से सुन सकें? खैर, विंडोज़ 11 में बहुत सारे नए साउंड मोड हैं जिनका लाभ आप अपने अनुभव को बेहतर बनाने के लिए उठा सकते हैं। बेशक, यह आपके हार्डवेयर पर निर्भर करता है, लेकिन पिछले दो वर्षों में जारी अधिकांश आधुनिक स्पीकर और पीसी में यह विकल्प उपलब्ध होना चाहिए।
आप इनसे प्राप्त कर सकते हैं समायोजन > प्रणाली > आवाज़। अपने स्पीकर चुनें और फिर सूची में नीचे स्क्रॉल करें। आपको एक देखना चाहिए ऑडियो बढ़ाएँ विकल्प। टॉगल स्विच की जांच अवश्य करें और आपका जाना अच्छा रहेगा। यदि आपको कोई समस्या आती है, तो आप इसे हमेशा बंद कर सकते हैं। इसके अलावा, आप यहां अन्य ऑडियो सेटिंग्स के साथ भी खेल सकते हैं, जैसे मोनो ऑडियो चालू करना, विभिन्न बूस्ट चुनना, इक्वलाइज़ेशन और बहुत कुछ।
एकाधिक विंडोज़ पर पृष्ठभूमि स्क्रॉल

विंडोज़ 11 में मल्टीटास्किंग या स्नैप लेआउट जैसी सुविधाओं का उपयोग करना? खैर, विंडोज़ में वास्तव में एक बढ़िया सुविधा है जो आपके साइड-बाय-साइड मल्टीटास्किंग को थोड़ा और बढ़ावा देने में मदद कर सकती है। इसे बैकग्राउंड स्क्रॉलिंग के रूप में जाना जाता है। जैसा कि नाम से पता चलता है, इसके साथ, आप उन विंडोज़ में स्क्रॉल कर सकते हैं जिनमें आप सक्रिय नहीं हैं, बस उस विंडो पर क्लिक किए बिना माउस घुमाकर।
आमतौर पर, यह सुविधा आपके लिए स्वचालित रूप से सक्षम होती है, लेकिन हमेशा ऐसा नहीं होता है। आप जाकर पुष्टि कर सकते हैं कि यह आपके लिए काम कर रहा है समायोजन > ब्लूटूथ और डिवाइस > चूहा. वहां से, सुनिश्चित करें कि निष्क्रिय विंडो पर मँडराते समय उन्हें स्क्रॉल करें विकल्प चेक किया गया है.
फोकस सत्रों के साथ आराम करें और आराम करें
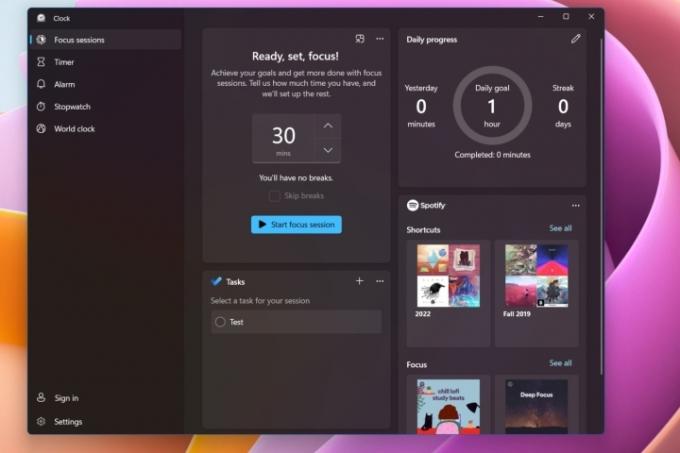
आप हेडस्पेस जैसे उत्पादों से परिचित हो सकते हैं, जहां आप आरामदायक संगीत सुन सकते हैं और व्यस्त दिन के दौरान शांत रहने के बारे में अन्य सलाह प्राप्त कर सकते हैं। हालाँकि, विंडोज़ 11 में इस तरह की एक मूल सुविधा है जिसे इस नाम से जाना जाता है फोकस सत्र. आप इसका उपयोग अपनी सेहत को बेहतर बनाने में मदद के लिए कर सकते हैं। इसे क्लॉक ऐप में ही बनाया गया है और इसमें कुछ भी अतिरिक्त खर्च नहीं होता है।
इसे पाने के लिए, विंडोज 11 पर क्लॉक ऐप खोलें। वहां से चुनें फोकस सत्र ऊपर से उसके बाद शुरू हो जाओ. फिर आप जाँच कर सकते हैं दैनिक प्रगति अनुभाग, और ध्यान केंद्रित करने के लिए प्रत्येक दिन समय का एक ब्लॉक शेड्यूल करने के लिए पेन आइकन पर क्लिक करें। आप इसे चुनकर मैन्युअल रूप से भी फोकस कर सकते हैं फोकस सत्र प्रारंभ करें विकल्प। आपके Spotify खाते को कनेक्ट करने के लिए एक अतिरिक्त विकल्प भी उपलब्ध है, और फ़ोकस सत्र के दौरान विंडोज़ आपको सुनने के लिए संगीत का सुझाव देगा।
समय बचाने के लिए ध्वनि टाइपिंग का उपयोग करें
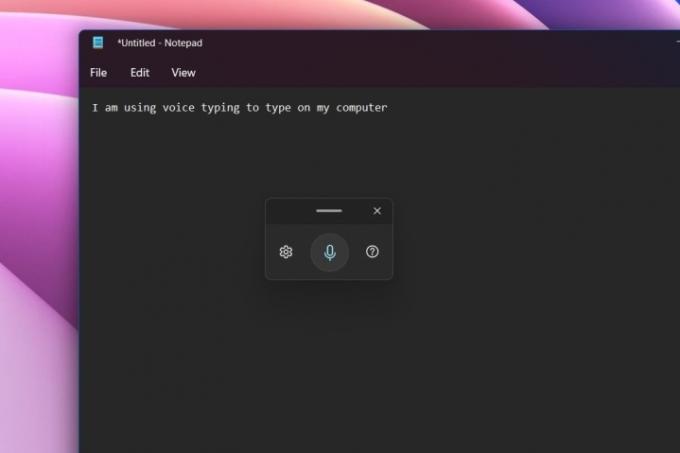
आप अपने iPhone पर संदेशों का जवाब देने के लिए अपनी आवाज़ का उपयोग करने के आदी हो सकते हैं एंड्रॉयड डिवाइस, लेकिन क्या आप जानते हैं कि विंडोज़ में भी यह अंतर्निहित है? आप विशेष रूप से व्यस्त दिन के दौरान कीबोर्ड पर टाइपिंग से बचने में मदद के लिए इन-बिल्ट वॉयस टाइपिंग सुविधा का उपयोग कर सकते हैं। यह एक बेहतरीन एक्सेसिबिलिटी सुविधा भी है, जो कम गतिशीलता वाले किसी भी व्यक्ति को टाइपिंग में बहुत आसान समय देने में मदद करती है।
वॉयस टाइपिंग किसी भी ऐप और यहां तक कि सिस्टम ऐप में भी काम करती है। आपको बस इसे दबाकर बुलाना है विंडोज़ कुंजी + एच. फिर आप जो पॉप-अप विंडो देखते हैं उसमें माइक्रोफ़ोन आइकन पर क्लिक कर सकते हैं और बोलना शुरू कर सकते हैं। विंडोज़ आपकी आवाज़ लेगा और उसे शब्दों में बदल देगा। आप ऑटो विराम चिह्न जोड़ने के लिए पॉप-अप में सेटिंग कॉग पर क्लिक कर सकते हैं या टेक्स्ट बॉक्स में वॉयस टाइपिंग स्वचालित रूप से दिखाई दे सकती है।
अन्य विंडोज़ 11 ट्रिक्स
हमने अपनी पसंदीदा विंडोज 11 युक्तियों में से पांच को आजमाया है, लेकिन और भी बहुत कुछ है! हमारी जाँच करें कुंजीपटल अल्प मार्ग जिसका उपयोग करते समय आप अपना कुछ समय बचा सकते हैं
संपादकों की सिफ़ारिशें
- विंडोज के सभी 12 संस्करणों की रैंकिंग, सबसे खराब से सर्वश्रेष्ठ तक
- ChatGPT अब मुफ़्त में कार्यशील Windows 11 कुंजियाँ उत्पन्न कर सकता है
- यहां 5 जीपीयू हैं जिन्हें आपको RTX 4060 Ti के बजाय खरीदना चाहिए
- क्या विंडोज़ एआई कोपायलट अंतिम पीसी एक्सेसिबिलिटी टूल होगा?
- नया विंडोज़ 11 बैकअप ऐप मैक से एक और संकेत लेता है
अपनी जीवनशैली को उन्नत करेंडिजिटल ट्रेंड्स पाठकों को सभी नवीनतम समाचारों, मजेदार उत्पाद समीक्षाओं, व्यावहारिक संपादकीय और एक तरह की अनूठी झलक के साथ तकनीक की तेज़ गति वाली दुनिया पर नज़र रखने में मदद करता है।



