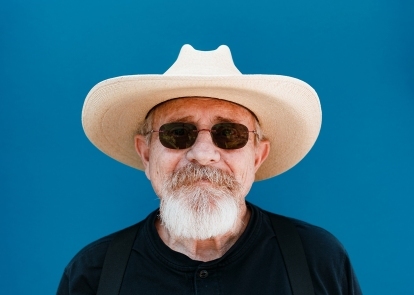

- 1. पहले
- 2. बाद
एक फोटो और थोड़े से फ़ोटोशॉप जादू के साथ, कला में अक्षम लोग भी एक कार्टून बना सकते हैं। फ़ोटोशॉप कार्टून प्रभाव बनाने के कुछ दर्जन अलग-अलग तरीके हैं, जिनमें से प्रत्येक का अपना अनूठा रूप है। लेकिन, उनमें से कई तीव्र, 25-चरणीय प्रक्रियाएं हैं जो आपको दो दर्जन विभिन्न परतों वाली फ़ाइल पर कंप्यूटर पर घंटों बिताने के लिए मजबूर करती हैं। इसलिए, हम एक फ़ोटोशॉप कार्टून प्रभाव बनाने के लिए तैयार हुए हैं जो दस चरणों या उससे कम में, कलात्मक रूप से अक्षम और समय-विस्तारित दोनों के लिए काम करता है।
दो परतों, एक फ़ोटोशॉप फ़िल्टर और कुछ धुंधलापन और रंग समायोजन का उपयोग करके, आप चमकीले रंगों और गहरे स्केच लाइनों के साथ एक कार्टून जैसा फोटोग्राफ बना सकते हैं। यह ट्यूटोरियल एक साधारण पृष्ठभूमि पर किसी विषय के साथ सबसे अच्छा काम करता है - यदि आप एक व्यस्त पृष्ठभूमि वाली तस्वीर को परिवर्तित करना चाहते हैं, तो आप ऐसा करना चाह सकते हैं सबसे पहले पृष्ठभूमि हटाकर शुरुआत करें. (आप ट्यूटोरियल के साथ अनुसरण कर सकते हैं उसी नमूना छवि को यहां डाउनलोड कर रहा हूं।)
अनुशंसित वीडियो
1. RGB 8 बिट मोड में बदलें.

कार्टून प्रभाव बनाने के लिए उपयोग किए जाने वाले कुछ फ़ोटोशॉप उपकरण केवल उन छवियों के साथ काम करते हैं जो RGB 8-बिट हैं - और जब आप किसी फ़ोटो को ड्राइंग जैसा बनाने का प्रयास कर रहे हैं, तो आपको उन सभी अतिरिक्त रंगों की आवश्यकता नहीं है वैसे भी। इमेज > मोड पर जाएं और आरजीबी और 8-बिट दोनों की जांच करें। यदि दोनों की जाँच पहले ही कर ली गई है, तो आपको अगले चरण पर जाने से पहले कुछ भी करने की आवश्यकता नहीं है।
संबंधित
- सर्वोत्तम फ़ोटोशॉप विकल्प
- फ़ोटोशॉप जल्द ही आपको A.I का उपयोग करके उबाऊ आकाश को स्वचालित रूप से बदलने की अनुमति देगा।
- आईपैड के लिए फ़ोटोशॉप में आप जो कुछ भी कर सकते हैं, और जो अभी भी गायब है
2. पृष्ठभूमि को डुप्लिकेट करें.
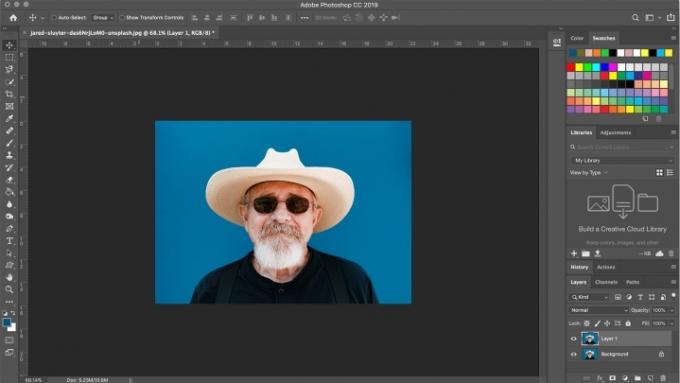
प्रभाव बनाने के लिए, आपको स्केच चिह्नों के लिए एक परत और रंगों के लिए एक परत की आवश्यकता होगी। पृष्ठभूमि परत चयनित होने पर, पृष्ठभूमि परत की नकल करने के लिए कंट्रोल या कमांड-जे दबाएँ। अब आपके पास फ़ाइल में दो समान परतें होनी चाहिए। यदि आप चाहें, तो आप मूल छवि को उसकी अपनी परत पर संरक्षित करने के लिए तीसरी परत बना सकते हैं, लेकिन यह जरूरी नहीं है - बस कमांड के रूप में सेव का उपयोग करना सुनिश्चित करें ताकि आप मूल फ़ाइल पर न लिखें।
3. सतह पर धुंधलापन लागू करें.

निचली परत (या मध्य परत, यदि आपने मूल छवि को उसकी अपनी परत पर अछूता छोड़ने का विकल्प चुना है) का चयन करें। यह आपकी परत है जो कार्टून को रंग देगी, लेकिन हम सभी विवरण और त्वचा के छिद्र नहीं चाहते क्योंकि कार्टून इतने विस्तृत नहीं होते हैं। शीर्ष परत को छिपाने के लिए शीर्ष परत पर आंख आइकन पर क्लिक करें, ताकि आप रंग परत पर अपना काम देख सकें।
मेनू से, फ़िल्टर > ब्लर > सरफेस ब्लर चुनें। सतह का धुंधलापन फोटो के अन्य क्षेत्रों पर रंगों को बिखेरे बिना सब कुछ धुंधला कर देगा। पॉप-अप बॉक्स में, त्रिज्या को 100 तक घुमाएँ और एक अच्छी तरह से धुंधली रंग परत पाने के लिए ओके पर क्लिक करें।
4. शीर्ष परत पर, स्टैम्प फ़िल्टर लागू करें।

इसके बाद, हम कार्टून में स्केच चिह्न जोड़ देंगे। शीर्ष परत का चयन करें और परत को उजागर करने के लिए आंख पर क्लिक करें। नीचे बाईं ओर टूलबॉक्स में, अग्रभूमि के लिए काला (ऊपर का रंग) और पृष्ठभूमि के लिए सफेद (निचला रंग) चुनें।
फिर, फ़िल्टर > फ़िल्टर गैलरी पर जाएँ (यदि यह विकल्प धूसर हो गया है, तो संभवतः आप 8-बिट मोड में नहीं हैं)। स्केच श्रेणी के अंतर्गत, स्टाम्प प्रभाव चुनें। लाइट/डार्क बैलेंस स्लाइडर को समायोजित करें ताकि छवि के जो क्षेत्र काले होने चाहिए वे काले हों - आमतौर पर एक मध्य-बिंदु मान इस स्लाइडर के लिए अच्छा काम करता है। स्मूथनेस स्लाइडर को समायोजित करें ताकि विषय अच्छी तरह से रेखांकित हो - कम मान आमतौर पर सबसे अच्छा काम करता है। परत पर प्रभाव लागू करने के लिए ओके पर क्लिक करें।
5. गुणा करने के लिए मिश्रण मोड बदलें।
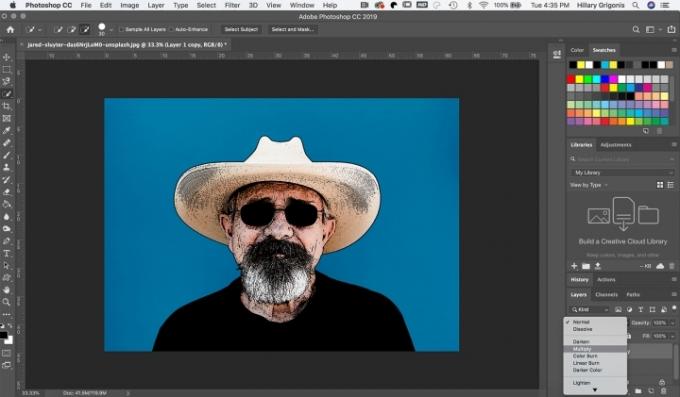
लेयर्स पैनल में, शीर्ष स्टैम्प फ़िल्टर लेयर पर ब्लेंड मोड को मल्टीप्लाई में बदलें। (डिफ़ॉल्ट रूप से, ब्लेंड मोड एक डिफ़ॉल्ट ड्रॉप-डाउन मेनू है जो "सामान्य" से शुरू होता है) आपका काम अब एक कार्टून जैसा दिखना शुरू हो जाना चाहिए।
6. सफेद पेंटब्रश से स्टैम्प परत को साफ करें।
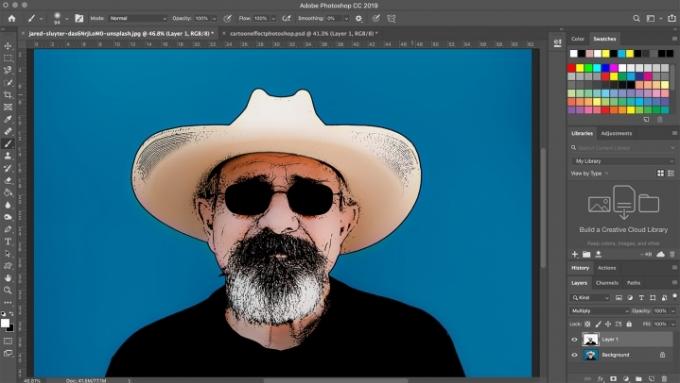
कभी-कभी, स्टांप परत कार्टून में बहुत अधिक रेखाचित्र चिह्न जोड़ देती है। स्टैम्प परत पर, किसी भी ब्रश के निशान पर पेंट करने के लिए एक सफेद पेंट ब्रश का उपयोग करें जिसे आप कार्टून में नहीं चाहते हैं। नमूना छवि में, मैंने टोपी और त्वचा पर कुछ अतिरिक्त स्केच निशानों को साफ करने के लिए एक सफेद ब्रश का उपयोग किया।
7. जीवंतता और संतृप्ति को खेलें।

कार्टूनों में शायद ही कभी यथार्थवादी रंग होते हैं। रंग परत पर क्लिक करें, फिर समायोजन > वाइब्रेंस पर जाएं। जब तक आप कार्टून रंगों से खुश नहीं हो जाते तब तक जीवंतता और संतृप्ति को बढ़ाने के लिए स्लाइडर्स को हिलाएँ।
एक बार जब आप अपने कार्टून का काम पूरा कर लें, तो मूल फ़ोटो पर लिखने से बचने के लिए इस रूप में सहेजें विकल्प का उपयोग करना सुनिश्चित करें। अपने सभी कार्यों को सहेजने के लिए एक PSD सहेजें ताकि आप वापस आ सकें और बाद में संपादन कर सकें, या सोशल मीडिया पर साझा करने के लिए एक संपीड़ित संस्करण बनाने के लिए JPEG चुनें।
संपादकों की सिफ़ारिशें
- मुफ्त में फोटोशॉप कैसे प्राप्त करें
- फोटोशॉप में बैकग्राउंड को पारदर्शी कैसे बनाएं
- Adobe Photoshop में टेक्स्ट कैसे जोड़ें और संपादित करें
- आईपैड के लिए फ़ोटोशॉप में आखिरकार एज डिटेक्शन है - इसका उपयोग कैसे करें यहां बताया गया है
- फ़ोटोशॉप कैमरा क्या है? कैसे Adobe का नया A.I. ऐप आपके फ़ोटो लेने से पहले उन्हें संपादित करता है
अपनी जीवनशैली को उन्नत करेंडिजिटल ट्रेंड्स पाठकों को सभी नवीनतम समाचारों, मजेदार उत्पाद समीक्षाओं, व्यावहारिक संपादकीय और एक तरह की अनूठी झलक के साथ तकनीक की तेज़ गति वाली दुनिया पर नज़र रखने में मदद करता है।



