इंटरनेट की गति आपकी बैंडविड्थ क्षमताओं पर निर्भर करती है नेटवर्क, आपकी इंटरनेट सेवा, साथ ही आपके कंप्यूटर के साथ क्या हो रहा है। सॉफ्टवेयर डाउनलोड और ओएस एक्स अपडेट आपके मैक की वीडियो स्ट्रीम की सेवा करने या एक विशिष्ट फ़ाइल डाउनलोड करने की क्षमता को बाधित कर सकता है जिसकी आपको वास्तव में अभी आवश्यकता है।
स्वचालित सॉफ़्टवेयर डाउनलोड अक्षम करना
चरण 1
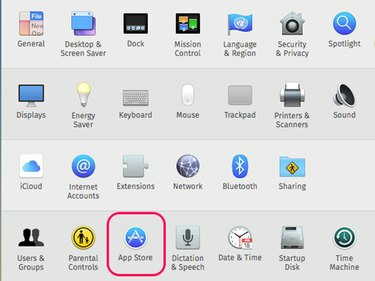
छवि क्रेडिट: ऐप्पल की स्क्रीनशॉट सौजन्य।
Apple मेनू पर क्लिक करें और चुनें सिस्टम प्रेफरेंसेज. चुनते हैं ऐप स्टोर.
दिन का वीडियो
चरण 2
बगल में स्थित चेक बॉक्स पर क्लिक करें पृष्ठभूमि में नए उपलब्ध अपडेट डाउनलोड करें तथा अन्य Mac पर ख़रीदे गए ऐप्स को स्वचालित रूप से डाउनलोड करें इन विकल्पों को अक्षम करने के लिए। जब Apple के पास आपके Mac के लिए नए अपडेट उपलब्ध होंगे, तो यह आपको ऑन-स्क्रीन सूचना भेजेगा और आपको उन्हें डाउनलोड करने के लिए प्रेरित करेगा, जिसे आप अपनी सुविधानुसार कर सकते हैं।

छवि क्रेडिट: ऐप्पल की स्क्रीनशॉट सौजन्य।
चेतावनी
बगल में चेक बॉक्स सिस्टम डेटा फ़ाइलें और सुरक्षा अद्यतन स्थापित करें सक्षम होना चाहिए क्योंकि यह आपके मैक को सुरक्षा खतरों से बचाता है।
चरण 3
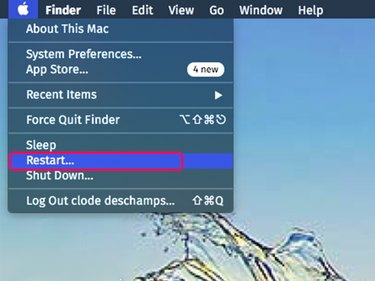
छवि क्रेडिट: ऐप्पल की स्क्रीनशॉट सौजन्य।
अपने सभी खुले प्रोग्राम बंद करें और फिर मैक को पुनरारंभ करें। यह सुनिश्चित करता है कि कोई भी प्रोग्राम या पृष्ठभूमि प्रक्रिया इंटरनेट से डिस्कनेक्ट हो गई है। एक बार मैक के पुनरारंभ होने के बाद, केवल वही प्रोग्राम खोलें जिसकी आपको अपनी वांछित ऑनलाइन सामग्री तक पहुंचने की आवश्यकता है।
अपने नेटवर्क की जाँच करना
चरण 1: अपना वाई-फाई सिग्नल जांचें

छवि क्रेडिट: ऐप्पल की स्क्रीनशॉट सौजन्य।
डेस्कटॉप पर वाई-फाई संकेतक पर क्लिक करें और सुनिश्चित करें कि आप अपने पसंदीदा नेटवर्क से जुड़े हैं। वाई-फाई आइकन में जितने अधिक बार प्रदर्शित होते हैं, उसका सिग्नल उतना ही मजबूत होता है। अगर आपके पसंदीदा नेटवर्क की स्पीड कम है, तो अपने मैक को मूव करें या वाई-फाई राउटर को एक-दूसरे के करीब ले जाएं। सर्वोत्तम परिणामों के लिए, उनके बीच एक सीधी रेखा होनी चाहिए।
टिप
यदि आपको एक मजबूत वाई-फाई सिग्नल नहीं मिल रहा है, तो ईथरनेट केबल का उपयोग करके अपने मैक को सीधे राउटर से कनेक्ट करने पर विचार करें।
चरण 2: अपनी इंटरनेट स्पीड जांचें
किसी इंटरनेट स्पीड टेस्ट वेबसाइट पर जाएं जैसे स्पीडटेस्ट.नेट, एक्सफिनिटी स्पीड टेस्ट या एटी एंड टी इंटरनेट स्पीड टेस्ट. आपके द्वारा उपयोग की जा रही ऑनलाइन सेवा की आवश्यकताओं के साथ आपको मिलने वाली गति की तुलना करें। स्ट्रीमिंग वीडियो आवश्यकताएँ अलग होना। साथ में Netflix, उदाहरण के लिए, आपके पास हाई-डेफिनिशन वीडियो स्ट्रीम करने के लिए 5 मेगाबिट प्रति सेकंड या 5 एमबीपीएस की डाउनलोड बैंडविड्थ होनी चाहिए।
चरण 3: अपना राउटर जांचें
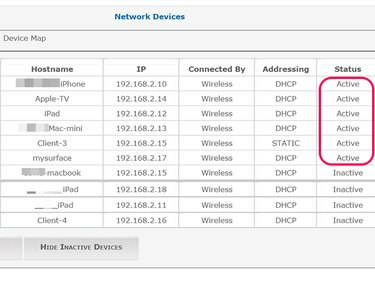
छवि क्रेडिट: ऐप्पल की स्क्रीनशॉट सौजन्य।
अपने राउटर के व्यवस्थापक पैनल में उसके व्यवस्थापक उपयोगकर्ता नाम और पासवर्ड का उपयोग करके लॉग इन करें। आप इसे अधिकांश राउटर पर नेटवर्क से जुड़े किसी भी वेब ब्राउज़र के एड्रेस बार में सीधे अपना आईपी पता टाइप करके कर सकते हैं।
नेटवर्क सेटिंग्स में जाकर देखें कि वर्तमान में कौन से डिवाइस नेटवर्क से जुड़े हैं। उदाहरण के लिए, आपके पास एक और कंप्यूटर, एक टैबलेट या एक स्मार्ट टीवी हो सकता है जो वीडियो स्ट्रीमिंग कर रहा है जिसे आप भूल गए हैं। यदि आप अपने नेटवर्क से जुड़े ऐसे उपकरण देखते हैं जिन्हें आप नहीं पहचानते हैं, अपना वाई-फाई पासवर्ड बदलें.
टिप
कई राउटर आपको विशिष्ट गेम और एप्लिकेशन के लिए अधिक बैंडविड्थ समर्पित करने की अनुमति देते हैं। आप भी सक्षम हो सकते हैं राउटर ट्रैफ़िक की निगरानी करेंराउटर मॉडल के आधार पर।



