सैमसंग गैलेक्सी S20 अल्ट्रा में अब तक देखे गए सबसे सक्षम कैमरा सिस्टम में से एक है, और यदि आपने अभी फोन खरीदा है, तो आप सीखना चाहेंगे कि इससे सर्वश्रेष्ठ कैसे प्राप्त किया जाए। के साथ व्यापक समय बिताने के बाद गैलेक्सी एस20 अल्ट्रा, खुशी से झूमते हुए, हम आपके लिए यह कैसे करें, इस पर सबसे व्यापक मार्गदर्शिका लाकर प्रसन्न हैं।
अंतर्वस्तु
- इन गैलेक्सी S20 अल्ट्रा कैमरा विकल्पों को चालू करें
- नाइट मोड और लाइव फोकस मोड जोड़ें
- गैलेक्सी एस20 अल्ट्रा का 108-मेगापिक्सल मोड आज़माएं
- गैलेक्सी एस20 अल्ट्रा के सिंगल टेक मोड का उपयोग करें
- 8K वीडियो शूट करें और 33-मेगापिक्सल का स्थिर फोटो लें
- गैलेक्सी एस20 अल्ट्रा के 100× ज़ूम का उपयोग करें
- अपने स्वयं के फ़िल्टर बनाएं
- गैलेक्सी एस20 अल्ट्रा के सेल्फी कैमरे का आनंद लें

यदि आप इसके मालिक हैं गैलेक्सी S20 या S20 प्लस, कई युक्तियाँ उन दो फ़ोनों पर भी लागू होती हैं, बशर्ते आप सभी नए फ़ोनों के बीच अंतर जानते हों। यह जानने के लिए, हमें इनके बीच के अंतरों पर एक मार्गदर्शिका मिली है S20 और S20 प्लस, और यह S20 प्लस और S20 अल्ट्रा.
अनुशंसित वीडियो
इन गैलेक्सी S20 अल्ट्रा कैमरा विकल्पों को चालू करें
इससे पहले कि आप कुछ भी करें, इस पर जाएँ समायोजन मेनू और सुनिश्चित करें कि निम्नलिखित दोनों विकल्प सक्रिय हैं। वे अनुभव को काफी बेहतर बना देंगे. समायोजन जब आप S20 अल्ट्रा पर कैमरा ऐप खोलते हैं तो स्क्रीन के ऊपर बाईं ओर कॉग आइकन के नीचे मेनू पाया जाता है।
सबसे पहले, सक्रिय करें शॉट सुझाव. यह कृत्रिम बुद्धिमत्ता का उपयोग करके आपका मार्गदर्शन करता है कि आपके सामने वाले दृश्य के लिए सबसे अच्छी शॉट रचना क्या हो सकती है। यह आपको अपारदर्शी ब्लॉब्स और स्पिरिट लेवल-स्टाइल सीधी रेखा का उपयोग करके मार्गदर्शन करता है, जो पंक्तिबद्ध होने पर वह प्रदान करता है जो फोन सबसे अच्छी स्थिति के बारे में सोचता है। जब आप इसे सही कर लेते हैं तो यह स्पष्ट हो जाता है क्योंकि बूँदें संरेखित हो जाती हैं और पीली हो जाती हैं।

आपको सुझाव का उपयोग करने की आवश्यकता नहीं है, इसलिए इसे आपको शटर बटन ज़ोंबी में न बदलने दें, लेकिन फ़ोन की "राय" प्राप्त करना दिलचस्प है, खासकर यदि आप एक फोटो नवागंतुक हैं। यदि और कुछ नहीं, तो स्पिरिट लेवल-स्टाइल कृत्रिम क्षितिज यह सुनिश्चित करने के लिए बहुत उपयोगी है कि फोन पूरी तरह से समतल है, जब तक कि आप ऐसा नहीं चाहते।

इसके बाद, ग्रिड चालू करें। यदि आप अपनी खुद की तस्वीरों को फ्रेम और कंपोज़ करना चाहते हैं, तो ग्रिड का उपयोग करना आवश्यक है, क्योंकि यह आपको तिहाई के नियम का पालन करने में मदद करने के लिए एक विज़ुअल गाइड प्रदान करता है। बुलाए गए विकल्प की तलाश करें ग्रिड लाइन्स S20 अल्ट्रा पर; यह के अंतर्गत पाया जाता है समायोजन कॉग मेनू. इसे ढूंढने के लिए आपको सूची के अंत तक स्क्रॉल करना होगा।
नाइट मोड और लाइव फोकस मोड जोड़ें
यदि आप किसी अन्य सैमसंग फोन से आ रहे हैं और चिंतित हैं कि S20 अल्ट्रा में लाइव फोकस मोड या नाइट मोड नहीं है, तो यह ठीक है - वे बस के नीचे छिपे हुए हैं अधिक मेन्यू। उन्हें मुख्य कैमरा मेनू में वापस जोड़ना भी आसान है। नल अधिक शटर बटन के ऊपर उपलब्ध मोड की सूची से, फिर छोटा पेन आइकन, और अंत में अपने इच्छित फोटो मोड को चयनकर्ता बार में खींचें। आप इस बिंदु पर भी उन्हें सूची में अपनी पसंद के अनुसार व्यवस्थित कर सकते हैं।
गैलेक्सी एस20 अल्ट्रा का 108-मेगापिक्सल मोड आज़माएं
सैमसंग गैलेक्सी S20 अल्ट्रा में एक विशाल 108MP का मुख्य लेंस है, और हालाँकि कैमरा 12MP फ़ोटो लेने में डिफ़ॉल्ट है, आप विशाल, पूर्ण-रिज़ॉल्यूशन वाली छवियां भी ले सकते हैं। दृश्यदर्शी के शीर्ष पर आपको एक आइकन दिखाई देगा जो संभवतः चिह्नित है 3:4 (या 4:3 यदि आप फोन को लैंडस्केप में पकड़ रहे हैं), जो पहलू अनुपात का प्रतिनिधित्व करता है। इसे टैप करें, और आपको एक विकल्प चिह्नित दिखाई देगा 3:4108MP या 4:3 108MP. पूर्ण-रिज़ॉल्यूशन फ़ोटो लेने के लिए इसे चुनें। इन छवियों का माप 12,000 × 9,000 पिक्सेल है, और प्रत्येक छवि न्यूनतम 10 एमबी संग्रहण स्थान ले सकती है।
गैलेक्सी एस20 अल्ट्रा के सिंगल टेक मोड का उपयोग करें
हमें मिल गया है एक अलग गाइड इस उत्कृष्ट विधा का उपयोग कैसे करें, लेकिन हम ऐसा क्यों सोचते हैं कि यह इतना अच्छा है? सिंगल टेक कैमरे के कई मोड और सुविधाओं का उपयोग करके क्षण चूकने की चिंता को दूर करता है, लेकिन आपको केवल कैमरे को सही दिशा में इंगित करने की आवश्यकता होती है। उदाहरण के लिए, जब आप सिंगल टेक को सक्रिय करते हैं, तो आप जो कुछ भी हो रहा है उसका एक वीडियो रिकॉर्ड करते हैं, और कैमरा आपके लिए अलग-अलग पहलू अनुपात में छोटे वीडियो, स्थिर चित्र, फ़िल्टर की गई छवियां और शॉट्स बनाता है।

इसका उपयोग करना वास्तव में आसान है और यह उन लोगों के लिए बहुत अच्छा है जो लोगों, पालतू जानवरों या आसपास घूमने वाली किसी भी चीज़ से जुड़े क्षणों को एक-शॉट में कैद करना चाहते हैं। जब आप कैमरा ऐप खोलते हैं, तो शटर बटन के ऊपर चयनकर्ता में फोटो मोड के बाईं ओर सिंगल टेक विकल्प होता है।
8K वीडियो शूट करें और 33-मेगापिक्सल का स्थिर फोटो लें
गैलेक्सी S20 अल्ट्रा में 8K रिज़ॉल्यूशन वीडियो शूट करने की अविश्वसनीय क्षमता है। चुनना वीडियो कैमरा ऐप में, जो शटर बटन के ऊपर फोटो मोड के दाईं ओर है। फिर, दृश्यदर्शी के शीर्ष पर चिह्नित आइकन को देखें 9:16, या 16:9 यदि आप परिदृश्य में हैं। इसे टैप करें और फिर चुनें 9:16/16:9 8K विकल्प। अब आप 8K वीडियो शूट करने के लिए तैयार हैं।

जब आप इस मोड में होते हैं, तो आप वाइड-एंगल या टेलीफोटो विकल्पों का उपयोग नहीं कर सकते हैं, और यदि आप सुपर स्टेडी छवि स्थिरीकरण चालू करते हैं, तो यह डिफ़ॉल्ट वीडियो रिज़ॉल्यूशन पर वापस आ जाता है। इसके अलावा, अपने सभी वीडियो को इस उच्च रिज़ॉल्यूशन में शूट करते समय सावधान रहें, क्योंकि यह काफी अधिक संग्रहण स्थान लेता है। केवल 60 सेकंड की एक क्लिप कम से कम 600 एमबी तक का समय ले सकती है।
8K वीडियो शूट करते समय 33MP स्टिल लेने का मौका वास्तव में एक अच्छी अतिरिक्त सुविधा है। दृश्य स्क्रीन पर तैरते अलग सफेद शटर बटन को देखें। इसे टैप करें, और आप इनमें से एक शॉट लेंगे। वे फोन की स्क्रीन पर भी शानदार दिखते हैं, वास्तव में रंग और जीवंतता से भरपूर। भले ही आपके पास 8K टेलीविज़न न हो, S20 Ultra पर इस सुविधा का उपयोग करने से इंकार न करें।
गैलेक्सी एस20 अल्ट्रा के 100× ज़ूम का उपयोग करें
गैलेक्सी एस20 अल्ट्रा का ज़ूम मोड अद्भुत है। यह स्क्रीन पर कुछ ही टैप से वाइड-एंगल से 100× ज़ूम तक जा सकता है। हालाँकि हमें नहीं लगता कि आप 100× ज़ूम सुविधा का अक्सर उपयोग करेंगे, 10× तक कुछ भी वास्तव में प्रभावशाली है, और 30× भी अच्छा है। इसका उपयोग कैसे करें यहां बताया गया है।

कैमरे को लैंडस्केप ओरिएंटेशन में रखने पर, सामान्य आवर्धन चिह्न दृश्यदर्शी के दाईं ओर होते हैं। वाइड-एंगल लेंस पर स्विच करने के लिए निचले आइकन पर टैप करें, या तुरंत 5× ज़ूम पर जाने के लिए ऊपरी आइकन पर टैप करें। क्योंकि 5× ज़ूम वास्तव में बहुत करीब हो सकता है, सैमसंग ने 5× सक्रिय होने पर दाईं ओर ज़ूम आइकन का एक बहुत अच्छा अतिरिक्त सेट जोड़ा है। यहां आप मानक लेंस पर लौट सकते हैं या तुरंत 2× या 4× ज़ूम चुन सकते हैं। यह बहुत उपयोगी है, और सॉफ़्टवेयर डिज़ाइन का एक बेहतरीन नमूना है जिसे बहुत कम अन्य लोग इतना सरल बनाते हैं।
1 का 6
क्या आप 5× से अधिक निकट जाना चाहते हैं? वही ज़ूम मेनू 10×, 30× और 100× शॉर्टकट प्रदान करता है। सक्रिय करने के लिए प्रत्येक पर टैप करें, लेकिन 100× से स्पष्टता की बहुत अधिक उम्मीद न करें। हालाँकि 30× ज़ूम आश्चर्यजनक रूप से अच्छा है, बशर्ते आप इसका उपयोग दूर की वस्तुओं पर ज़ूम करने के लिए करें। जो कुछ भी बहुत करीब है वह पिक्सेलेशन से ग्रस्त है।
ज़ूम पर थोड़ा और नियंत्रण चाहते हैं? ग्रैन्युलर ज़ूम मोड को सक्रिय करने के लिए, जहां आप ज़ूम की मात्रा को ठीक कर सकते हैं, ज़ूम आइकन को टैप करके रखें। एक स्केल दिखाई देगा, जिसे ज़ूम स्तर को 0.1 चरण तक आगे बढ़ाने या घटाने के लिए ऊपर और नीचे स्वाइप किया जा सकता है। जब आप 20× ज़ूम तक पहुंचते हैं, तो सैमसंग स्क्रीन के ऊपर बाईं ओर एक मानक दृश्य व्यूफ़ाइंडर विंडो को ओवरले करता है, जिससे ज़ूम के उच्च स्तर पर भी किसी विषय का पता लगाना बहुत आसान हो जाता है। बहुत उपयोगी।
अपने स्वयं के फ़िल्टर बनाएं
अपनी तस्वीरों का रूप बदलने के लिए सैमसंग के फिल्टर संग्रह का उपयोग करने के अलावा, आप एक विशेष, अद्वितीय फिल्टर बनाने के लिए अपनी खुद की मौजूदा छवियों में से एक का भी उपयोग कर सकते हैं। इसे आज़माने के लिए, टैप करें फ़िल्टर पोर्ट्रेट ओरिएंटेशन में स्क्रीन के ऊपर दाईं ओर आइकन। यह लाइव व्यूफ़ाइंडर में सैमसंग के स्वयं के फ़िल्टर में से एक को जोड़ने में डिफ़ॉल्ट है, और इन्हें व्यूफ़ाइंडर के नीचे चयनकर्ता का उपयोग करके स्विच किया जा सकता है।
व्यूफ़ाइंडर के शीर्ष पर, टैप करें मेरे फ़िल्टर बटन। यदि आपने पहली बार इस सुविधा का उपयोग किया है तो एक मार्गदर्शिका दिखाई देनी चाहिए, लेकिन यह इसे बहुत अच्छी तरह से नहीं समझाती है। इसे ख़ारिज करें, और स्क्रीन के नीचे बड़े प्लस आइकन को देखें। इसे टैप करें, और आप अपनी गैलरी में पहुंच जाएंगे, जहां आप एक फोटो का चयन कर सकते हैं जिसका उपयोग सॉफ्टवेयर विशेष फिल्टर बनाने के लिए करेगा।
इस समय यह स्वचालित रूप से फ़िल्टर बनाता है और जोड़ता है, और आप व्यूफ़ाइंडर की मुख्य स्क्रीन पर टैप और होल्ड करके फ़ोटो के बीच अंतर की तुलना कर सकते हैं। यदि आपको प्रभाव पसंद है, तो टैप करें फ़िल्टर सहेजें और इसे अपनी लाइब्रेरी में जोड़ने के लिए एक नाम दें। यह अब स्थायी रूप से उपलब्ध है मेरे फ़िल्टर मेनू, और इसे सक्रिय रखने और अभी भी कैमरे की सुविधाओं का उपयोग करने के लिए, मुख्य स्क्रीन पर लौटने के लिए बस बैक बटन को टैप करें। आप देखेंगे कि शीर्ष दाईं ओर फ़िल्टर आइकन सक्रिय होने पर पीले रंग में चमकेगा। रद्द करने के लिए, इसे टैप करें और फ़िल्टर को वापस बदलें मूल सेटिंग।
गैलेक्सी एस20 अल्ट्रा के सेल्फी कैमरे का आनंद लें
सैमसंग ने सेल्फी प्रशंसकों को रियर कैमरे के साथ-साथ फ्रंट कैमरे पर भी उपलब्ध लगभग सभी सुविधाओं का उपयोग करने का विकल्प दिया है। इसमें एक वाइड-एंगल मोड है, और आप सिंगल टेक मोड, लाइव फोकस का उपयोग कर सकते हैं और फ़िल्टर (माई फ़िल्टर सहित) भी जोड़ सकते हैं। क्योंकि गैलेक्सी एस20 अल्ट्रा एक बड़ा फोन है, सेल्फी लेते समय बिल्ट-इन जेस्चर-नियंत्रित शटर का उपयोग करना एक अच्छा विचार है।
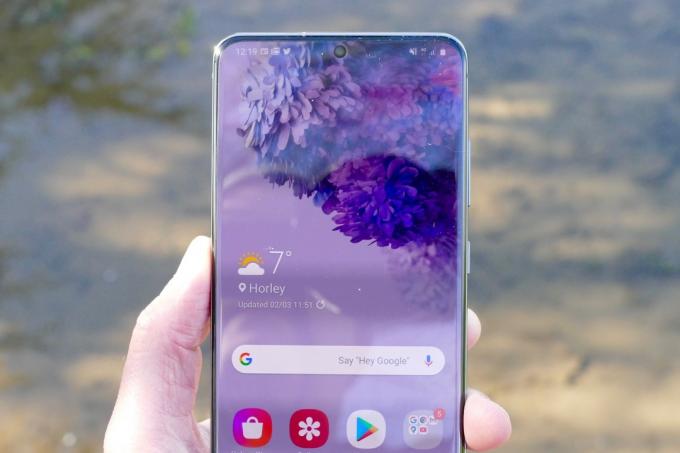
कैमरे को सेल्फी मोड में रखते हुए, बस अपना हाथ हथेली खोलकर उठाएं और कैमरे की ओर दिखाएं। एक पीला वर्ग आपको दिखाएगा कि उसने इशारा पहचान लिया है, और उलटी गिनती शुरू हो जाएगी। अपना हाथ नीचे रखने के लिए उन कुछ सेकंड का उपयोग करें, और फ़ोन स्वचालित रूप से सेल्फी ले लेता है। इसने हमारे परीक्षणों में बहुत अच्छी तरह से काम किया है, और आपको बटन तक पहुंचने के लिए फोन को हथकड़ी लगाने से रोकता है।
इसे बॉक्स से बाहर सक्रिय होना चाहिए, लेकिन यह सुनिश्चित करने के लिए, पर जाएँ समायोजन और नीचे स्क्रॉल करें शूटिंग के तरीके, इसे टैप करें, और सुनिश्चित करें कि इसके लिए स्विच करें हथेली दिखाओ चालू है. इसी सेक्शन के तहत आप वॉयस एक्टिवेशन और फ्लोटिंग शटर बटन को भी ऑन कर सकते हैं।
सैमसंग के गैलेक्सी एस20 अल्ट्रा पर तस्वीरें लेने का आनंद लें।
संपादकों की सिफ़ारिशें
- 2023 में सबसे अच्छे एंड्रॉइड फोन: 16 सर्वश्रेष्ठ जिन्हें आप खरीद सकते हैं
- Asus का लेटेस्ट एंड्रॉइड फोन Galaxy S23 Ultra के लिए बड़ा खतरा हो सकता है
- सर्वश्रेष्ठ सैमसंग गैलेक्सी S23 अल्ट्रा केस: शीर्ष 20 जिन्हें आप खरीद सकते हैं
- 2023 में सर्वश्रेष्ठ सैमसंग फ़ोन: हमारे 8 पसंदीदा गैलेक्सी हैंडसेट
- सैमसंग के पास गैलेक्सी S22 खरीदने का एक सस्ता (और हरित) तरीका है




