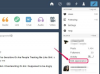Microsoft Word सिंगल और डबल स्ट्राइकथ्रू प्रभाव प्रदान करता है।
छवि क्रेडिट: माइक्रोसॉफ्ट की छवि सौजन्य।
स्ट्राइकथ्रू टेक्स्ट संपादकों और दस्तावेज़ पर सहयोग करने वाले किसी भी व्यक्ति के लिए एक उपयोगी टूल है। स्ट्राइकआउट के रूप में भी जाना जाता है, टेक्स्ट के माध्यम से लाइन पाठक को बताती है कि टेक्स्ट को हटा दिया जाना चाहिए। Microsoft Word 2013 में, आप सिंगल या डबल लाइन स्ट्राइकथ्रू का उपयोग कर सकते हैं। डबल स्ट्राइकथ्रू पाठकों द्वारा अधिक आसानी से दिखाई दे सकता है, लेकिन आप इनमें से किसी एक को चुन सकते हैं। यदि आप चाहते हैं कि स्ट्राइकथ्रू चयनित फ़ॉन्ट से भिन्न रंग हो, या यदि आप एकल लागू करना चाहते हैं कई फ़ॉन्ट शैलियों और आकारों के लिए निरंतर स्ट्राइकथ्रू लाइन, अपना बनाने के लिए वर्ड की लाइन आकृति का उपयोग करें स्ट्राइकथ्रू
चरण 1

होम मेनू के अंतर्गत स्ट्राइकथ्रू आइकन दिखाई देता है।
छवि क्रेडिट: माइक्रोसॉफ्ट की छवि सौजन्य।
उस टेक्स्ट को हाइलाइट करें जिसे आप स्ट्राइक करना चाहते हैं। "होम" मेनू पर क्लिक करें और फिर रिबन के फ़ॉन्ट अनुभाग में "स्ट्राइकथ्रू" आइकन पर क्लिक करें। Word चयनित पाठ पर तुरंत स्ट्राइकथ्रू प्रभाव लागू करता है।
दिन का वीडियो
चरण 2

Word की फ़ॉन्ट विंडो लॉन्च करें।
छवि क्रेडिट: माइक्रोसॉफ्ट की छवि सौजन्य।
Word की फ़ॉन्ट विंडो में एक विकल्प का उपयोग करके चयनित टेक्स्ट पर दोहरा स्ट्राइकथ्रू प्रभाव लागू करें। फ़ॉन्ट विंडो खोलने के लिए, "होम" मेनू पर क्लिक करें और फिर रिबन में फ़ॉन्ट अनुभाग के निचले-दाएं कोने में छोटे बटन पर क्लिक करें। फ़ॉन्ट विंडो में "डबल स्ट्राइकथ्रू" चेक बॉक्स पर क्लिक करें और "ओके" पर क्लिक करें।
चरण 3

वर्ड में स्ट्राइकथ्रू प्रभाव।
छवि क्रेडिट: माइक्रोसॉफ्ट की छवि सौजन्य।
पाठ में कोई अन्य परिवर्तन लागू करें, जैसे फ़ॉन्ट शैली, आकार या रंग बदलना। ध्यान रखें कि स्ट्राइकथ्रू प्रभाव फ़ॉन्ट और फ़ॉन्ट आकार के साथ बदलता रहता है। उदाहरण के लिए, यदि आप एक शब्द का फ़ॉन्ट आकार बदलते हैं, तो स्ट्राइकथ्रू अब एक सीधी सीमलेस रेखा नहीं होगी।
अपनी खुद की स्ट्राइकथ्रू बनाना
चरण 1

पहली पंक्ति के आकार का चयन करें।
छवि क्रेडिट: माइक्रोसॉफ्ट की छवि सौजन्य।
उस टेक्स्ट का पता लगाएँ जिसे आप वर्ड में स्ट्राइक आउट करना चाहते हैं। "सम्मिलित करें" मेनू पर क्लिक करें और "आकृतियाँ" आइकन चुनें। ड्रॉप-डाउन मेनू में, लाइन्स सेक्शन में पहली लाइन पर क्लिक करें।
चरण 2

टेक्स्ट पर कर्सर को ड्रैग करें।
छवि क्रेडिट: माइक्रोसॉफ्ट की छवि सौजन्य।
कर्सर को उस स्थान पर ले जाएँ जहाँ आप लाइन शुरू करना चाहते हैं, आदर्श रूप से पहले अक्षर के सामने और टेक्स्ट लाइन के नीचे से आधा ऊपर। "Shift" कुंजी को दबाए रखते हुए माउस को पूरे टेक्स्ट में खींचें। यह रेखा के कोण को लॉक कर देता है ताकि वह पूरी तरह से क्षैतिज रहे।
चरण 3

एक लाइन रंग और लाइन वजन का चयन करें।
छवि क्रेडिट: माइक्रोसॉफ्ट की छवि सौजन्य।
ड्रॉइंग टूल्स "फॉर्मेट" मेनू पर क्लिक करें और "शेप आउटलाइन" आइकन चुनें। लाइन के लिए अपनी पसंद का कोई भी रंग चुनें और लाइन की मोटाई सेट करने के लिए "वेट" विकल्प पर क्लिक करें। जैसे ही आप प्रत्येक पंक्ति भार पर माउस घुमाते हैं, रेखा पृष्ठ पर अपना स्वरूप बदल देती है, इसलिए आप आसानी से बता सकते हैं कि कौन सा सबसे अच्छा दिखता है बिना पीछे मुड़े और एक अलग वजन का प्रयास करें।
चरण 4

"मूव विद टेक्स्ट" विकल्प पर क्लिक करें।
छवि क्रेडिट: माइक्रोसॉफ्ट की छवि सौजन्य।
लाइन के दाईं ओर दिखाई देने वाले "लेआउट विकल्प" बटन पर क्लिक करें। यदि पहले से चयनित नहीं है तो "इन फ्रंट ऑफ टेक्स्ट" आइकन चुनें। "मूव विद टेक्स्ट" रेडियो बटन पर क्लिक करें ताकि यदि आप स्ट्राइकथ्रू के ऊपर की लाइनें जोड़ते या हटाते हैं, तो लाइन टेक्स्ट से चिपक जाएगी। दुर्भाग्य से, यदि आप स्ट्राइकथ्रू वाली पंक्ति में शब्दों को जोड़ते या हटाते हैं, तो पंक्ति टेक्स्ट के साथ नहीं रहेगी, इसलिए आपको लाइन को मैन्युअल रूप से उसकी नई स्थिति में खींचना होगा।