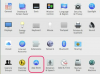छवि क्रेडिट: मंकीबिजनेस इमेजेज/आईस्टॉक/गेटी इमेजेज
आपने सही धन उगाहने वाले रात्रिभोज की योजना बनाई है; आपने सभी सही खाद्य पदार्थ खरीदे हैं और आपके घर या मीटिंग हॉल को टी-शर्ट से सजाया गया है। अब आपको बस इतना करना है कि इस फ़ंडरेज़र डिनर के लिए एकदम सही टिकट डिज़ाइन करें। उन्हें डिजाइन और प्रिंट करने के लिए किसी प्रिंटिंग कंपनी को भुगतान करने की आवश्यकता नहीं है। आपको केवल माइक्रोसॉफ्ट के प्रकाशक 2008 (या बाद में) और कुछ कार्ड स्टॉक पेपर चाहिए।
टिकट डिजाइनिंग
चरण 1
कागज के एक टुकड़े पर स्केच करें कि आप डिनर टिकट पर क्या शामिल करना चाहते हैं। संभव क्लिप आर्ट और तस्वीरों के बारे में सोचें। एक टिकट का सामान्य आकार 8.5 इंच x 3.66 इंच होता है। आप उन्हें 8 1/2 बाय 11 कार्ड स्टॉक पर प्रिंट कर सकते हैं।
दिन का वीडियो
चरण 2
माइक्रोसॉफ्ट प्रकाशक 2008 खोलें। पहली स्क्रीन सभी उपलब्ध टेम्पलेट्स को सूचीबद्ध करेगी। "तारीफ कार्ड के साथ" पर क्लिक करें। कॉम्प्लिमेंट कार्ड एक मानक टिकट है।
चरण 3
किसी भी कार्ड डिज़ाइन पर डबल क्लिक करें। नोट: अपना चयन करने के बाद आप कार्ड/टिकट बदल सकते हैं, इसलिए कोई भी कार्ड काम करेगा।
चरण 4
किसी भी डिज़ाइन तत्व को हटा दें जो आपको पसंद नहीं है। कम से कम एक टेक्स्ट बॉक्स रखें।
चरण 5
पहले अपना टेक्स्ट टाइप करें और फिर अपनी क्लिप आर्ट/फोटो डालें। एक चित्र या क्लिप आर्ट सम्मिलित करने के लिए, Microsoft की क्लिप आर्ट गैलरी से चुनने के लिए "इन्सर्ट," "पिक्चर" फिर "क्लिप आर्ट" पर क्लिक करें या अपने कंप्यूटर पर संग्रहीत एक तस्वीर डालने के लिए "फाइल से" पर क्लिक करें। फिर चित्र और क्लिप आर्ट आपके कार्ड/टिकट पर रखे जा सकते हैं। इस "सम्मिलित करें" मेनू के तहत प्रकाशक में एक तस्वीर को स्कैन करने का विकल्प भी है।
चरण 6
टिकट डिजाइन करने के बाद अपनी फ़ाइल को सहेजने के लिए "फ़ाइल," "इस रूप में सहेजें" पर क्लिक करें।
अनुक्रमिक ट्रैकिंग नंबर सम्मिलित करना और टिकटों को प्रिंट करना
चरण 1
माइक्रोसॉफ्ट एक्सेल खोलें। एक खाली कार्यपुस्तिका दिखाई देगी। निर्धारित करें कि आपको कितने टिकट प्रिंट करने होंगे। कॉलम ए के प्रत्येक सेल में टाइप करें प्रत्येक टिकट के लिए एक नंबर जिसे आप प्रिंट करेंगे (आप अपनी संख्या 1, 2, 3, 4 से शुरू कर सकते हैं या 11, 13 या 15 जैसे यादृच्छिक प्रारंभिक बिंदु चुन सकते हैं)। प्रत्येक नंबर एक अलग टिकट पर दिखाई देगा जिससे आपके पास प्रत्येक टिकट को ट्रैक करने का एक तरीका होगा। जब तक आपके पास प्रत्येक टिकट के लिए एक नंबर न हो, तब तक "कॉलम ए" टाइप करते रहें।
चरण 2
"फ़ाइल," "इस रूप में सहेजें" पर क्लिक करें। फ़ाइल को "नंबर" या कुछ इसी तरह का नाम दें। फ़ाइल को अपने "मेरे दस्तावेज़" फ़ोल्डर में सहेजें। "फ़ाइल," और "बाहर निकलें" पर क्लिक करें।
चरण 3
Microsoft प्रकाशक पर वापस जाएँ, "मेलिंग और कैटलॉग" पर क्लिक करें। फिर "मेल मर्ज" पर क्लिक करें।
चरण 4
स्क्रीन के बाईं ओर "प्राप्तकर्ता सूची बनाएं" शीर्षक के तहत "मौजूदा सूची का उपयोग करें" पर क्लिक करें (यह है "मेल मर्ज" लेबल वाले बॉक्स में। फिर उसके नीचे "अगला: प्राप्तकर्ता सूची बनाएं या कनेक्ट करें" पर क्लिक करें डिब्बा।
चरण 5
अपनी संख्या फ़ाइल के फ़ाइल नाम पर डबल क्लिक करें। यदि आपने फ़ाइल को "नंबर" के रूप में सहेजा है, तो उस फ़ाइल नाम पर डबल क्लिक करें।
चरण 6
"C:\Document…\Numbers.xlsx" या जिस भी नाम पर आपने एक्सेल फाइल को सेव किया है, उस पर डबल क्लिक करें। यह "प्राप्तकर्ता सूची बनाएं" शीर्षक के अंतर्गत होगा। आगे एक बॉक्स दिखाई देगा- ""मेल मर्ज प्राप्तकर्ताओं पर क्लिक करें।" बॉक्स पर "ओके" पर क्लिक करें। यह बॉक्स आपके द्वारा Microsoft Excel कार्यपुस्तिका में दर्ज की गई प्रत्येक संख्या को दिखाता है।
चरण 7
"मेल मर्ज" बॉक्स के नीचे "अगला: अपना प्रकाशन तैयार करें" पर क्लिक करें। "अपना प्रकाशन तैयार करें" शीर्षक के अंतर्गत बॉक्स के अंदर स्थित नंबर पर डबल क्लिक करें। अब आपके डिनर टिकट पर एक बॉक्स के भीतर एक "x" दिखाई देगा। आप इस बॉक्स को टिकट पर कहीं भी रख सकते हैं। यह आपके ट्रैकिंग नंबर का प्लेसहोल्डर है।
चरण 8
"अगला: मर्ज किए गए प्रकाशन बनाएं" पर क्लिक करें। आपके ट्रैकिंग नंबरों के सेट की पहली संख्या अब प्लेसहोल्डर बॉक्स में दिखाई देगी।
चरण 9
"मर्ज किए गए प्रकाशन बनाएं" शीर्षक के तहत "प्रिंट पूर्वावलोकन ..." पर डबल क्लिक करें। प्रत्येक कार्ड एक अलग नंबर के साथ दिखाई देगा।
चरण 10
अपना कार्ड स्टॉक लोड करें और अपने अंतिम कार्ड प्रिंट करने के लिए "प्रिंट ..." पर क्लिक करें।
टिप
टिकट डिजाइन करने के बाद माइक्रोसॉफ्ट एक्सेल स्प्रेडशीट बनाएं।
सभी फाइलों को बार-बार सेव करें।