जब आप कोई स्लाइड शो प्रस्तुत करते हैं, तो संभव है कि आपके पास स्लाइड पर प्रदर्शित बातों के अलावा और भी बहुत कुछ कहने के लिए हो। हो सकता है कि आप अपने द्वारा शामिल किए गए पाठ का विस्तार करना चाहें, या यदि स्लाइड में केवल दृश्य हैं, तो उन्हें और समझाएं।
अंतर्वस्तु
- PowerPoint में स्लाइड में स्पीकर नोट्स जोड़ें
- स्लाइड शो संपादित करते समय नोट्स छिपाएँ
- स्लाइड शो के दौरान स्पीकर नोट्स देखें
किस्मत से, Microsoft PowerPoint एक अंतर्निहित सुविधा प्रदान करता है स्पीकर नोट्स के लिए. यह आपको प्रत्येक स्लाइड में नोट्स जोड़ने और फिर शो शुरू होने पर उन्हें प्रस्तुतकर्ता दृश्य में देखने की अनुमति देता है।
अनुशंसित वीडियो
आसान
5 मिनट
माइक्रोसॉफ्ट पावरप्वाइंट
PowerPoint में स्लाइड में स्पीकर नोट्स जोड़ें
अपना पावरपॉइंट प्रेजेंटेशन खोलें और पहली स्लाइड चुनें जहां आप नोट्स जोड़ना चाहते हैं।
स्टेप 1: के पास जाओ देखना टैब और दोनों में से किसी एक को चुनें सामान्य या आउटलाइन व्यू. इससे आप अपनी स्लाइड को उस नोट के साथ देख सकते हैं जिसे आप जोड़ने की योजना बना रहे हैं।
यदि आप सोच रहे हैं कि दृश्य को बदले बिना PowerPoint में नोट कैसे जोड़ा जाए, तो संक्षिप्त उत्तर है: आप नहीं कर सकते। लेकिन यदि आप नॉर्मल या आउटलाइन व्यू का उपयोग नहीं करना चाहते हैं, तो आप इसे देख सकते हैं
नोट्स पेज रिबन के उसी अनुभाग में देखें.जबकि अभी भी तकनीकी रूप से एक "दृश्य" है, यह आपकी स्लाइड और आपके नोट के लिए एक टेक्स्ट बॉक्स को एक मुद्रित पृष्ठ के रूप में प्रदर्शित करता है, जैसा कि नीचे दिखाया गया है।
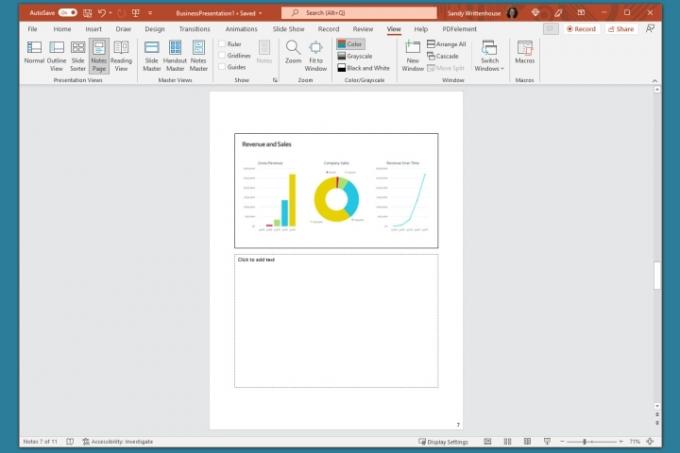
चरण दो: यदि स्लाइड निम्न में से किसी एक का उपयोग करके दिखाई नहीं दे रही है तो उसके नीचे नोट्स पैनल प्रदर्शित करें:
- क्लिक करें टिप्पणियाँ में बटन स्टेटस बार तल पर।
- अपने कर्सर को विंडो के नीचे ले जाएँ. जब आप दो-तरफा तीर देखें, तो पैनल प्रदर्शित होने तक ऊपर खींचें।

संबंधित
- अपनी Microsoft Teams स्थिति को सक्रिय कैसे रखें
- Microsoft ChatGPT को Outlook, Word और PowerPoint में डाल सकता है
- Microsoft Teams में नई टीम कैसे बनाएं
चरण 3: जब पैनल खाली होगा, तो आपको उसके अंदर "नोट्स जोड़ने के लिए क्लिक करें" दिखाई देगा। अपना कर्सर बॉक्स में रखें और अपना नोट टाइप करें।

चरण 4: आप यहां दिए गए टूल का उपयोग करके अपने नोट पर सरल फ़ॉर्मेटिंग लागू कर सकते हैं घर टैब या फ़्लोटिंग टूलबार में। यदि आप बुलेट पॉइंट जोड़ना चाहते हैं या बोल्ड, इटैलिक या अंडरलाइन के साथ फ़ॉन्ट पर जोर देना चाहते हैं तो यह आसान है।

चरण 5: यदि आपके पास पैनल में एक लंबा नोट है, तो आपको दाईं ओर एक स्क्रॉलबार दिखाई देगा ताकि आप नीचे जा सकें और पूरे नोट को देख सकें। आप इसे बड़ा करने के लिए पैनल को ऊपर की ओर खींच भी सकते हैं।

स्लाइड शो संपादित करते समय नोट्स छिपाएँ
यदि आप अपने स्लाइड शो को असेंबल या संपादित करते समय अपनी स्लाइड को पूर्ण दृश्य में देखना चाहते हैं, तो आप प्रस्तुतकर्ता नोट्स को छिपा सकते हैं। इससे वे नहीं हटते; यह केवल नोट्स पैनल को दृश्य से बाहर ले जाता है।
अपने नोट्स छिपाने के लिए निम्न में से कोई एक कार्य करें:
- क्लिक करें टिप्पणियाँ में बटन स्टेटस बार तल पर।
- नोट्स पैनल को तब तक नीचे की ओर खींचें जब तक वह प्रदर्शित न हो जाए।
स्लाइड शो के दौरान स्पीकर नोट्स देखें
जब आपका स्लाइड शो प्रस्तुत करने का समय हो, तो आप अपने स्पीकर नोट्स देखने के लिए प्रस्तुतकर्ता दृश्य का उपयोग कर सकते हैं। यह आपको किसी अन्य स्लाइड शो को प्रस्तुत करते समय अपने मॉनिटर पर प्रत्येक स्लाइड के नोट्स देखने की अनुमति देता है। आपके दर्शक आपके नोट्स नहीं देखेंगे.
स्टेप 1: के पास जाओ स्लाइड शो टैब. विंडोज़ पर, बॉक्स को चेक करें प्रस्तुतकर्ता दृश्य का उपयोग करें में पर नज़र रखता है रिबन का अनुभाग. मैक पर, क्लिक करें प्रस्तुतकर्ता दृश्य में बटन स्लाइड शो प्रारंभ अनुभाग।
यदि आपने स्लाइड शो पहले ही शुरू कर दिया है, तो भी आप प्रस्तुतकर्ता दृश्य चालू कर सकते हैं। क्लिक करें तीन बिंदु में प्रस्तुतकर्ता टूलबार और चुनें प्रस्तुतकर्ता दृश्य दिखाएँ (विंडोज़) या प्रस्तुतकर्ता दृश्य का उपयोग करें (मैक)।
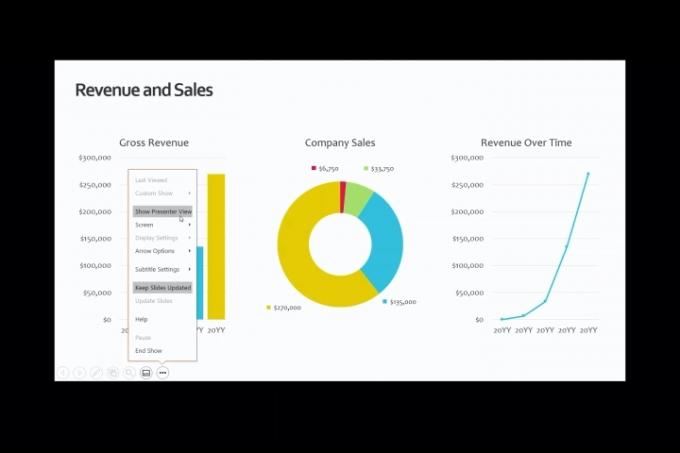
चरण दो: फिर आप अपने नोट्स को स्क्रीन के दाईं ओर और अपनी स्लाइड को बाईं ओर प्रदर्शित होते देखेंगे। जैसे-जैसे आप प्रत्येक स्लाइड को आगे बढ़ाएंगे, नोट्स तदनुसार प्रदर्शित होंगे।

चरण 3: आपके नोट का पाठ स्वचालित रूप से अगली पंक्ति में आ जाता है, और आपके पास उन लंबे नोट्स के माध्यम से जाने के लिए एक स्क्रॉलबार होता है।
नोट्स के लिए फ़ॉन्ट आकार समायोजित करने के लिए, नोट्स पैनल के नीचे दिए गए बटनों का उपयोग करें।

चाहे आप अपने स्लाइड शो के माध्यम से बात करने के लिए या अपनी स्लाइडों को इकट्ठा करते समय केवल संदर्भ के रूप में पावरपॉइंट में नोट्स जोड़ना चाहते हों, इस अंतर्निहित सुविधा का लाभ उठाना सुनिश्चित करें।
Microsoft PowerPoint में काम करने के अतिरिक्त तरीकों के लिए, देखें कि कैसे ए.आई. आपके स्लाइडशो बनाने में आपकी सहायता कर सकता है.
संपादकों की सिफ़ारिशें
- Google स्लाइड में फ़ॉन्ट कैसे जोड़ें: चरण दर चरण मार्गदर्शिका
- PowerPoint आपके लिए संपूर्ण स्लाइडशो बनाने के लिए ChatGPT का उपयोग करेगा
- Microsoft Teams प्रीमियम आपकी मीटिंगों का स्वचालित रूप से पुनर्कथन करने के लिए AI का उपयोग करता है
- Microsoft Teams मीटिंग में कैसे शामिल हों
- Microsoft टीम का यह शोषण आपके खाते को असुरक्षित बना सकता है
अपनी जीवनशैली को उन्नत करेंडिजिटल ट्रेंड्स पाठकों को सभी नवीनतम समाचारों, मजेदार उत्पाद समीक्षाओं, व्यावहारिक संपादकीय और एक तरह की अनूठी झलक के साथ तकनीक की तेज़ गति वाली दुनिया पर नज़र रखने में मदद करता है।




