यदि आप किसी पार्टी या समूह यात्रा की व्यवस्था करने का प्रयास कर रहे हैं, तो प्रत्येक व्यक्ति को व्यक्तिगत रूप से संदेश भेजना गंभीर रूप से समय लेने वाला हो सकता है, और iOS किसी संपर्क समूह को बनाने का आसान तरीका प्रदान नहीं करता है। आई - फ़ोन.
सौभाग्य से, Apple के इच्छित तरीके से संपर्क समूह बनाना iCloud के साथ पाई जितना आसान है। ऐप स्टोर में कुछ निःशुल्क ऐप्स भी उपलब्ध हैं जो आपकी सहायता कर सकते हैं।
अंतर्वस्तु
- iCloud (क्रॉस-प्लेटफ़ॉर्म) का उपयोग करके संपर्क समूह कैसे बनाएं
- अब आप मैसेजिंग शुरू करने के लिए तैयार हैं
- समूह (ऐप) का उपयोग करके संपर्क समूह कैसे बनाएं
मध्यम
15 मिनटों
आई - फ़ोन
iCloud
इस कैसे करें मार्गदर्शिका में, हम iCloud के साथ एक संपर्क समूह बनाने के सभी पहलुओं को कवर करेंगे और समूह नामक एक लोकप्रिय ऐप के साथ iPhone पर संपर्क समूह बनाने के तरीके पर एक त्वरित ट्यूटोरियल पेश करेंगे।
अग्रिम पठन
- सर्वश्रेष्ठ iPhone ऐप्स
- IPhone पर हटाए गए टेक्स्ट संदेशों को कैसे पुनः प्राप्त करें
- IPhone को फ़ैक्टरी रीसेट कैसे करें
iCloud (क्रॉस-प्लेटफ़ॉर्म) का उपयोग करके संपर्क समूह कैसे बनाएं
स्टेप 1: जाओ
iCloud.com और अपने Apple ID और पासवर्ड का उपयोग करके अपने iCloud खाते में साइन इन करें। फिर, चयन करें संपर्क अपने वर्तमान संपर्कों की सूची देखने के लिए।
चरण दो: का चयन करें प्लस निचले-बाएँ कोने में आइकन, और क्लिक करें नया समूह परिणामी पॉप-अप मेनू से। वैकल्पिक रूप से, आप जल्दी से एक नया समूह बनाने के लिए खाली ग्रे स्थान पर डबल-क्लिक कर सकते हैं।

संबंधित
- ये केवल 2 कारण हैं जिनके कारण मैं iPhone 15 Pro के लिए उत्साहित हूं
- एक iPhone नीलामी में भारी भरकम रकम में बिका
- अगर iPhone 15 Pro में यह सुविधा नहीं मिलेगी तो मैं क्रोधित हो जाऊंगा
चरण 3: समूह को नाम दें और इसे सहेजने के लिए टेक्स्ट बॉक्स के बाहर कहीं भी क्लिक करें। यदि आप नाम बदलना चाहते हैं, तो उस पर डबल-क्लिक करें और अपना नया समूह नाम टाइप करें।
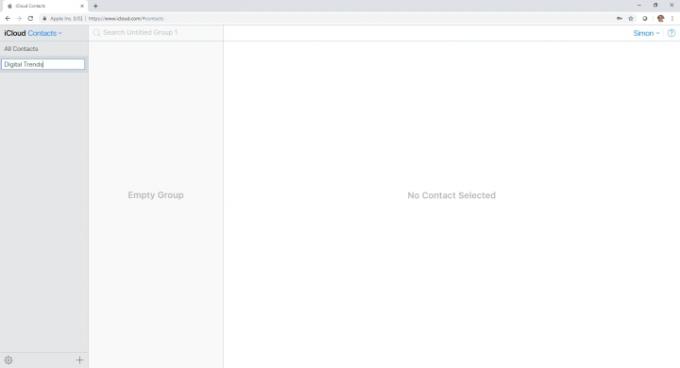
चरण 4: किसी विशेष समूह में संपर्क जोड़ने के लिए, चुनें सभी संपर्क के शीर्ष पर संपर्क सूची बनाएं, और अपने इच्छित संपर्कों को क्लिक करें और उचित समूह में खींचें।

चरण 5: किसी संपूर्ण समूह या समूह से केवल एक संपर्क को हटाने के लिए, उसे चुनें, क्लिक करें गियर निचले-बाएँ कोने में आइकन, और चुनें मिटाना. ध्यान रखें कि यह केवल समूह से संपर्क को हटाता है; किसी समूह को हटाने से उसके भीतर के संपर्क नहीं हटते।

चरण 6: आपका समूह स्वचालित रूप से आपके iPhone की संपर्क सूची के साथ समन्वयित हो जाएगा। अपने नए समूह का उपयोग करने के लिए, टैप करें संपर्क अपने iPhone पर आइकन और चयन करें समूह अपने संपर्क पृष्ठ के ऊपरी-बाएँ कोने से, फिर उन समूहों की जाँच करें जिनका आप उपयोग करना चाहते हैं और चयन करें हो गया.
चरण 7: यदि आप गलती से किसी समूह या किसी संपर्क को समूह से हटा देते हैं, तो आप उसे पुनर्स्थापित करने के लिए हमेशा iCloud का उपयोग कर सकते हैं। ऐसा करने के लिए, वेब पर अपने iCloud खाते में लॉग इन करें और क्लिक करें समायोजन. वहां पहुंचने पर, आपको ढेर सारे विकल्प दिखाई देंगे संपर्कों को पुनर्स्थापित करना, फ़ाइलें, अनुस्मारक, कैलेंडर और बुकमार्क के अंतर्गत विकसित अनुभाग।
अब आप मैसेजिंग शुरू करने के लिए तैयार हैं
एक बार जब आप इस तरह का एक समूह बना लेते हैं, तो आप उसे एक संदेश भेज सकते हैं। ऐसा करने के लिए, खोलें संदेशों और एक नया संदेश बनाएं. में को: फ़ील्ड में, समूह का नाम लिखना शुरू करें और फिर उस पर टैप करें। फिर, अपना संदेश लिखें और भेजें।
युक्ति: अपने iPhone को iCloud के साथ स्वचालित रूप से समन्वयित होने दें। इस तरह, जब आपका फ़ोन आपके कंप्यूटर से कनेक्ट होगा, तो आपके समूहों का iCloud पर स्वचालित रूप से बैकअप ले लिया जाएगा।
समूह (ऐप) का उपयोग करके संपर्क समूह कैसे बनाएं
ग्रुप ऐप स्टोर पर उपलब्ध एक निःशुल्क ऐप है जो आपको अपने कंप्यूटर के बिना समूह बनाने की अनुमति देता है।
स्टेप 1: अपने iPhone पर ऐप स्टोर खोलें, क्लिक करें खोज सबसे नीचे टैब, और शीर्ष पर खोज फ़ील्ड में "समूह" दर्ज करें। बाद में, चयन करें समूह परिणामी सूची के शीर्ष से और टैप करें पाना टैप करने से पहले बटन स्थापित करना.
चरण दो: शुरू करना समूह, और मुख्य पृष्ठ पर, चयन करें नया लेबल जोड़ें.
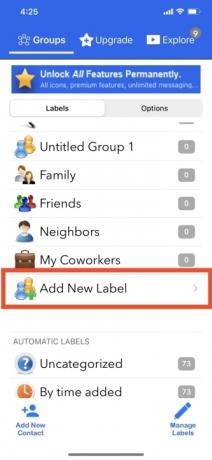
चरण 3: पर नेविगेट करें नया समूह पृष्ठ, एक संपर्क समूह का नाम बनाएं और चुनें कोई संपर्क नहीं - कुछ जोड़ें. ऐसा करने के बाद, आप संपर्क जोड़ना शुरू कर सकते हैं। उन संपर्कों पर क्लिक करें जिन्हें आप जोड़ना चाहते हैं और क्लिक करें हो गया. आपको समूह नाम के ठीक बगल में एक नीला प्रतीक दिखाई देगा, जिस पर क्लिक करके आप समूह प्रतीक को वैयक्तिकृत कर सकते हैं।
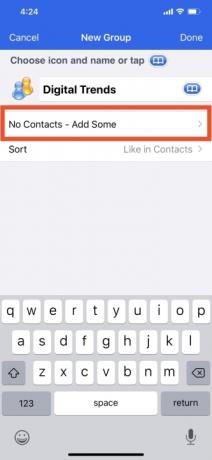
चरण 4: नल हो गया अपने इच्छित सभी लोगों को जोड़ने और समूह को अपनी पसंद के अनुसार पूरी तरह से अनुकूलित करने के बाद स्क्रीन के ऊपर बाईं ओर। यह ध्यान रखना महत्वपूर्ण है कि आप एक ही व्यक्ति को एक से अधिक समूहों में भी जोड़ सकते हैं।
चरण 5: समूह बनाने के बाद आप उसमें संपर्क जोड़ या हटा सकते हैं। यदि आप ऐसा करना चाहते हैं, तो बस समूह के नाम पर क्लिक करें और खोजें प्रबंधित करना पृष्ठ के शीर्ष-दाएँ कोने में विकल्प। इस चरण के बाद, संपर्कों को क्रमबद्ध करें और जिन्हें आप जोड़ना या हटाना चाहते हैं उन्हें चुनें।

चरण 6: एक बार जब आप ऐसा कर लें, तो चयन करें हो गया पृष्ठ के शीर्ष-बाईं ओर, फिर क्लिक करें समूह मूल पृष्ठ पर लौटने के लिए शीर्ष पर नाम लिखें।
आप iCloud के साथ बहुत सारे अलग-अलग काम कर सकते हैं। यदि आप पहली बार iOS की दुनिया में कदम रख रहे हैं, तो हम आपको हमारा लेख पढ़ने की सलाह देते हैं आईक्लाउड का उपयोग कैसे करें. ध्यान रखें कि iCloud आपके डेटा को Apple के सर्वर पर संग्रहीत करता है, जिसका अर्थ है कि यह हो सकता है हैकिंग के प्रति संवेदनशील. इससे लड़ने के लिए, हम अत्यधिक सुझाव देते हैं कि आप इसका उपयोग करें दो-चरणीय सत्यापन अपनी iCloud सुरक्षा बढ़ाने के लिए।
संपादकों की सिफ़ारिशें
- अपने iPhone को तेजी से कैसे चार्ज करें
- रिपोर्ट में कहा गया है कि उत्पादन के मुद्दे पर Apple को iPhone 15 की 'गंभीर' कमी का सामना करना पड़ सकता है
- 2023 में सर्वश्रेष्ठ डेटिंग ऐप्स: हमारे 23 पसंदीदा
- अपने iPhone पर किसी और की Apple ID से कैसे छुटकारा पाएं
- अभी अपने iPhone पर iOS 17 बीटा कैसे डाउनलोड करें
अपनी जीवनशैली को उन्नत करेंडिजिटल ट्रेंड्स पाठकों को सभी नवीनतम समाचारों, मजेदार उत्पाद समीक्षाओं, व्यावहारिक संपादकीय और एक तरह की अनूठी झलक के साथ तकनीक की तेज़ गति वाली दुनिया पर नज़र रखने में मदद करता है।



