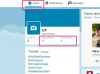स्नैपचैट एक लोकप्रिय है (या कुछ लोग कह सकते हैं, एक बार लोकप्रिय) फोटो-मैसेजिंग ऐप जो उपयोगकर्ताओं को फोटो लेने, वीडियो रिकॉर्ड करने, चित्र जोड़ने और उन्हें अपने दोस्तों को भेजने की अनुमति देता है। जब आपको ऐप पर कोई संदेश प्राप्त होता है, जिसे आमतौर पर स्नैप कहा जाता है, तो यह केवल कुछ सेकंड (या) के लिए दिखाई देगा आपकी सेटिंग्स के आधार पर थोड़ा अधिक), लेकिन एक बार जब आप क्लिक करते हैं या समय सीमा समाप्त हो जाती है, तो यह हमेशा के लिए चला जाता है।
अंतर्वस्तु
- शुरू करना
- आपके स्नैप्स को मसालेदार बना रहा हूँ
- अपना पहला स्नैप भेज रहा हूँ
- प्राप्त स्नैप देखना
- कहानियां बनाना और भेजना
- स्नैपचैट की संपादकीय टीमों से क्यूरेटेड कहानियों की खोज करना
- स्नैपचैट पर चैटिंग
- स्नैपचैट स्पेक्ट्रम का उपयोग करना
अग्रिम पठन
- अपना स्नैपचैट अकाउंट कैसे डिलीट करें
- इंस्टाग्राम स्टोरीज़ कैसे डाउनलोड करें
- इंस्टाग्राम पर फॉलोअर्स कैसे पाएं
चाहे आप स्नैपचैट के अनुभवी हों या बिल्कुल नौसिखिया, हमारा गाइड आपको इनमें से कुछ को शुरू करने और चलाने में मदद करेगा ऐप की अधिक अभिन्न विशेषताएं, जिसमें स्नैप भेजने और प्राप्त करने और ऐप की कहानियों के साथ बातचीत करने का तरीका शामिल है विशेषता। को ध्यान में रख कर
2018 अपडेट - जिसने इंटरफ़ेस बदल दिया और कितने उपयोगकर्ता ऐप के साथ इंटरैक्ट करते हैं - हम युवा वयस्कों के बीच सोशल मीडिया के सबसे लोकप्रिय रूप को उजागर करने में मदद करते हैं।अनुशंसित वीडियो
शुरू करना
सबसे पहले आपको दोनों में से एक ऐप डाउनलोड करना होगा ऐप स्टोर या गूगल प्ले. एक बार यह इंस्टॉल हो जाए, तो इसे खोलने के लिए आइकन पर क्लिक करें। नल साइन अप करें, फिर वे आपसे आपका पहला और अंतिम नाम पूछेंगे। उसे भरने के बाद प्रेस करें साइन अप करें और स्वीकार करें, स्नैपचैट से सहमत होना सेवा की शर्तें और गोपनीयता नीति। इसके बाद, आपसे अपना जन्मदिन दर्ज करने के लिए कहा जाएगा।
1 का 6
अब आपको अपना उपयोगकर्ता नाम चुनना होगा, जिसका उपयोग स्नैपचैट पर आपकी पहचान के लिए किया जाएगा। सुनिश्चित करें कि यह कुछ ऐसा है जो आपको पसंद है और आप आसानी से याद रख पाएंगे क्योंकि इसे सेट करने के बाद आप इसे बदल नहीं पाएंगे। फिर आप एक पासवर्ड चुनेंगे और अपना फ़ोन नंबर दर्ज करेंगे जहां आपको अपना फ़ोन नंबर सत्यापित करने के लिए एक पुष्टिकरण कोड भेजा जाएगा। बुनियादी साइन अप पूरा करने के बाद आपसे एक ईमेल पता दर्ज करने और इसे सत्यापित करने के लिए कहा जाएगा। नोट: स्नैपचैट का उपयोग करने के लिए आपकी आयु कम से कम 13 वर्ष होनी चाहिए।

अपनी सेटिंग्स समायोजित करें
यदि आपको कभी भी अपनी जानकारी अपडेट करने की आवश्यकता हो तो सेटिंग्स पर जाएं। इसे आपकी स्क्रीन के ऊपरी-बाएँ कोने में आपके Bitmoji या प्रोफ़ाइल आइकन को टैप करके एक्सेस किया जा सकता है। यदि आपने पिछले 24 घंटों में अपनी कहानी में कुछ जोड़ा है, तो इन आइकनों के बजाय एक पूर्वावलोकन वहां दिखाई देगा, लेकिन इसे टैप करने से वही कार्य होगा। अपनी व्यक्तिगत जानकारी को अपडेट करने के लिए परिणामी मेनू के ऊपरी-दाएं कोने में गियर आइकन का पता लगाएं, जिसमें यह भी शामिल है कि आपको स्नैप कौन भेज सकता है और आपकी कहानियां कौन देख सकता है। आप वार्तालाप कैश और दो-कारक सत्यापन भी साफ़ कर सकते हैं।
अपना बिटमोजी बनाना
जुलाई 2016 से - जब स्नैपचैट ने बिटस्ट्रिप्स और बिटमोजी का अधिग्रहण किया - आप ऐप में उपयोग करने के लिए वैयक्तिकृत कार्टून अवतार और स्टिकर बना सकते हैं। यदि आप बिटमोजी अवतार बनाना चाहते हैं (शायद आप ऐसा करेंगे; वे बहुत मज़ेदार हैं), क्लिक करें बिटमोजी विकल्प में समायोजन पर पुनर्निर्देशित किया जाना है बिटमोजी अनुप्रयोग। वहां से, आप एक अवतार बना सकते हैं और अपने बिटमोजी को अपने स्नैपचैट खाते से लिंक कर सकते हैं।
मित्र खोजें और जोड़ें
स्नैपचैट पर दोस्तों को जोड़ने के लिए टैप करें मित्र बनाओ तुम्हारे प्रोफाइल पर। फिर आप मित्रों को उनके उपयोगकर्ता नाम से खोज सकते हैं। यदि आपने अपने संपर्कों को समन्वयित कर लिया है तो यहां जाएं संपर्क अनुभाग, जहां स्नैपचैट अकाउंट वाले आपके सभी मित्र यहां प्रदर्शित होंगे। जब कोई मित्र आपको जोड़ता है, तो आपके प्रोफ़ाइल आइकन पर एक पीला अधिसूचना दिखाई देगी (जैसा कि कैमरे से देखा गया है) और आप देखेंगे "1 स्नैपचैटर ने आपको जोड़ा है!" अंतर्गत मित्र बनाओ. किसी ऐसे मित्र को जोड़ने के लिए जिसने आपको पहले ही जोड़ लिया है, टैप करें +स्वीकार करें में उनके नाम के आगे मित्र बनाओ मेन्यू।
अपना पहला स्नैप बनाएं
जब आप पहली बार स्नैपचैट खोलेंगे, तो यह स्वचालित रूप से कैमरा सक्रिय कर देगा। आप स्क्रीन पर टैप करके फोकस को आसानी से समायोजित कर सकते हैं। यदि आप सेल्फी मोड में रहते हुए अपना चेहरा टैप करते हैं, तो आप फ़िल्टर सक्रिय कर देंगे। रियर-फेसिंग से फ्रंट-फेसिंग कैमरे पर स्विच करने के लिए, ऊपरी-दाएँ कोने में कैमरा आइकन पर टैप करें। फ़्लैश चालू करने के लिए, कैमरा आइकन के बाईं ओर बिजली के प्रतीक पर टैप करें। कोई फ़ोटो खींचने के लिए, स्क्रीन के नीचे वृत्त पर टैप करें। वीडियो लेने के लिए सर्कल को टैप करके रखें। स्नैपचैट के साथ, वीडियो 10-सेकंड की वृद्धि में रिकॉर्ड किए जाते हैं, लेकिन यदि आप रिकॉर्ड बटन दबाते हैं तो आप कई स्नैप (छह तक) रिकॉर्ड कर सकते हैं। यदि आप जानते हैं कि आप एक लंबा वीडियो रिकॉर्ड कर रहे हैं, तो रिकॉर्डिंग करते समय, आप अपनी उंगली को बाईं ओर लॉक आइकन पर स्लाइड कर सकते हैं, इसलिए अब आपको बटन को दबाए रखने की आवश्यकता नहीं है। प्रत्येक स्नैप का पूर्वावलोकन आपकी स्क्रीन के बाएं कोने में दिखाई देगा।
आपके स्नैप्स को मसालेदार बना रहा हूँ

स्नैपचैट के बारे में सबसे बड़ी बातों में से एक यह है कि यह आपके स्नैप्स को अधिक दिलचस्प बनाने के लिए बहुत सारी सुविधाएँ प्रदान करता है। आप डूडल बना सकते हैं, विभिन्न रंग, इमोजी, स्टिकर, टेक्स्ट जोड़ सकते हैं और अपने संदेशों की समय सीमा समायोजित कर सकते हैं। आप अपने द्वारा ली गई तस्वीरों के हिस्सों की नकल भी कर सकते हैं और उन्हें स्टिकर में बदल सकते हैं।
टेक्स्ट कैसे जोड़ें
यदि आप अपनी तस्वीरों को थोड़ा और संदर्भ देने के लिए उनमें टेक्स्ट जोड़ना चाहते हैं, तो दबाएं टी एक तस्वीर लेने के बाद आपकी स्क्रीन के ऊपरी-दाएँ कोने में आइकन। यह आपके स्नैप में टेक्स्ट जोड़ने की मानक विधि सामने लाएगा। आइकन को फिर से दबाने पर कई और विकल्प दिखाई देंगे, जिनमें मध्य और बाएँ-संरेखित पाठ शामिल हैं। आप स्क्रीन के दाईं ओर स्लाइडर के साथ अपना कर्सर ले जाकर टेक्स्ट का रंग बदल सकते हैं। फ्री-फ़्लोटिंग टेक्स्ट को स्क्रीन पर पिंच करके और एक उंगली से चारों ओर घुमाकर बड़ा या छोटा किया जा सकता है। स्नैपचैट आपको चुनने के लिए अलग-अलग फॉन्ट भी देता है लिखी हुई कहानी और हास्य रहित।
लेंस कैसे जोड़ें
स्नैपचैट ने इंस्टाग्राम के साथ सुइट का अनुसरण किया है, जिससे आप अपने चेहरे पर फिल्टर जोड़ सकते हैं, हालांकि वे इसे लेंस कहते हैं। चित्र लेने से पहले चित्र बटन के दाईं ओर स्माइली फेस आइकन पर क्लिक करें। फिर आप 20 से अधिक अलग-अलग फ़िल्टरों में से चुन सकते हैं, जिसमें खुद को एक प्यारे पिल्ला में बदलना या इंद्रधनुष को "फेंकना" शामिल है। अब, लेंस को देखने के लिए अपनी जीभ बाहर निकालने की बजाय, स्नैपचैट का उपयोग किया जाता है वाक् पहचान अपने चेहरे को सजीव करने के लिए.
डूडल कैसे जोड़ें
अपने स्नैप में डूडल जोड़ने के लिए, नीचे पेंसिल टूल पर टैप करें टी आइकन, जो ऊपरी दाएं कोने में स्थित है। आप स्लाइडर को समायोजित करके रंग बदल सकते हैं और नए टेक्स्ट की तरह, आप अपने ब्रश का आकार बड़ा या छोटा करने के लिए स्क्रीन पर पिंच कर सकते हैं। फिर, फोटो पर चित्र बनाने के लिए अपनी उंगली का उपयोग करें। यदि आप कोई गलती करते हैं, तो चिंता न करें - आप पेंसिल के बाईं ओर तीर को टैप करके आसानी से अपनी गलती को पूर्ववत कर सकते हैं। मूल मेनू पर लौटने के लिए पेंसिल को फिर से टैप करें।
एक बढ़िया फ़िल्टर या प्रभाव कैसे जोड़ें
क्या आप अपने स्नैप्स में विभिन्न रंग जोड़ने का प्रयास कर रहे हैं? सबसे पहले, सुनिश्चित करें कि आपके पास फ़िल्टर सक्षम हैं। आपको ऐप के साथ अपना स्थान साझा करना होगा क्योंकि कई फ़िल्टर स्थान-आधारित हैं। फ़िल्टर सक्षम करने के बाद, बस अपनी उंगली को स्क्रीन पर बाएँ या दाएँ स्वाइप करें और आप प्रत्येक उपलब्ध फ़िल्टर या फ़्रेम का पूर्वावलोकन करने में सक्षम होंगे। आप एक स्नैप में एक से अधिक फ़िल्टर भी जोड़ सकते हैं। तस्वीर लेने और दाईं ओर स्वाइप करने के बाद स्टॉपवॉच आइकन के नीचे एक लेयर आइकन दिखाई देगा। एक बार जब आपको अपने स्नैप के लिए सही रंग फ़िल्टर मिल जाए, तो आइकन पर क्लिक करें और यह आपको दूसरा फ़िल्टर चुनने की अनुमति देगा। आप प्रत्येक स्नैप पर अधिकतम तीन फ़िल्टर रख सकते हैं।
GIF और स्टिकर कैसे जोड़ें
एक अद्वितीय स्नैप बनाना पहले से कहीं अधिक आसान है, बस पेंसिल टूल के नीचे पेपर आइकन पर क्लिक करें और आपको एक मेनू पर ले जाया जाएगा जहां आप जीआईएफ, स्टिकर, बिटमोजी और इमोजी जोड़ सकते हैं। साथ ही, यदि आप पहले से ही जानते हैं कि आपको किस प्रकार का स्टिकर या जीआईएफ चाहिए, तो आप जो खोज रहे हैं उसे ढूंढने के लिए खोज बार का उपयोग कर सकते हैं।
समय सीमा को कैसे समायोजित करें
समय सीमा को समायोजित करके, आप चुन सकते हैं कि आप अपने प्राप्तकर्ता को कितनी देर तक अपना स्नैप देखना चाहते हैं। आप समय को 1 से 10 सेकंड तक समायोजित कर सकते हैं। वहाँ भी है एक कोई सीमा नहीं विकल्प, लेकिन संदेश बंद होने के बाद भी गायब रहेगा। इस सेटिंग को समायोजित करने के लिए स्नैप लेने के बाद ड्रॉप-डाउन मेनू के नीचे स्टॉपवॉच आइकन पर टैप करें।
अपने स्नैप्स को कैसे सेव करें
यदि आप भेजने से पहले या स्टिकर या डूडल में कवर करने से पहले अपना स्नैप सहेजना चाहते हैं, तो इसे डाउनलोड करने के लिए स्क्रीन के नीचे नीचे की ओर इशारा करते हुए तीर पर टैप करें। फिर आप इसे अपनी यादें - ऐप पर स्नैप्स और कहानियों का एक निजी संग्रह - या अपने फोन के कैमरा रोल पर सहेजना चुन सकते हैं। यदि आप अपने फोन में कोई छवि सहेजना चाहते हैं, तो स्नैपचैट के पास आपके फोटो एलबम तक पहुंच होनी चाहिए। यदि आपको अपने द्वारा लिया गया स्नैप पसंद नहीं है, और आप पूरी तरह से फिर से शुरू करना चाहते हैं, तो अपने वर्तमान स्नैप को हटाने और अपने कैमरे पर वापस जाने के लिए ऊपरी-बाएँ कोने में छोटे ग्रे X पर क्लिक करें।
अपना पहला स्नैप भेज रहा हूँ
अब जब आपने एक खाता खोल लिया है और कुछ मित्र जोड़ लिए हैं, तो आप अपना पहला स्नैप भेजने के लिए तैयार हैं! एक स्नैप लेने के बाद उसे भेजने के लिए, नीचे-दाएं कोने में नीले तीर पर टैप करें। आपकी संपर्क सूची दिखाई देगी, और आप चुन सकते हैं कि आप इसे किसे भेजना चाहते हैं। स्नैपचैट के साथ, आप कितने लोगों को स्नैप भेज सकते हैं इसकी कोई सीमा नहीं है, इसलिए इसका आनंद लें आप जितने चाहें उतने दोस्तों को अपना स्नैप भेजें (हालांकि ध्यान रखें कि उन्हें प्रत्येक के लिए एक अधिसूचना मिले एक)। आप इस मेनू से इसे अपनी स्टोरी (स्नैप का एक संग्रह जो 24 घंटे तक आपकी प्रोफ़ाइल पर रहेगा) जोड़ने का विकल्प भी चुन सकते हैं या इसे किसी सार्वजनिक स्टोरी में जोड़ सकते हैं। जब आप अपना स्नैप भेजने के लिए तैयार हों, तो निचले दाएं कोने में सफेद भेजें आइकन पर टैप करें।
यदि आपके फोन में पहले से ही एक फोटो है जिसे आप स्नैपचैट पर साझा करना चाहते हैं, तो कैमरे से फोटो लेने के लिए उपयोग किए जाने वाले बड़े सर्कल के नीचे छोटे आइकन पर क्लिक करें (यह दो फोटो ओवरलैपिंग जैसा दिखता है)। फिर आपको स्थानांतरित कर दिया जाएगा यादें स्नैपचैट का अनुभाग। यहां, आपको कैमरा रोल टैब भी मिलेगा, जिसका उपयोग आपके फोन पर संग्रहीत फ़ोटो को ब्राउज़ करने के लिए किया जा सकता है। बस चित्रों में से एक को टैप करें, इसे संपादित करने के लिए ऊपरी-दाएं कोने में तीन लंबवत बिंदुओं पर क्लिक करें, और जब आप तैयार हों तो भेजें दबाएं।
प्राप्त स्नैप देखना
अपने प्राप्त स्नैप देखने के लिए, कैमरा स्क्रीन पर जाएं, और उन तक पहुंचने के लिए दाएं स्वाइप करें दोस्त मेन्यू। आप टैप करके भी इस मेनू तक पहुंच सकते हैं दोस्त कैमरा स्क्रीन के निचले-बाएँ कोने में आइकन। यदि आपके पास कोई अपठित संदेश है, तो इस आइकन पर एक परिपत्र अधिसूचना दिखाई देनी चाहिए। एक बार जब आप मेनू पर पहुंच जाते हैं, यदि आपके किसी मित्र के नाम के आगे एक भरा हुआ आइकन (टेक्स्ट के लिए नीला, फोटो के लिए लाल, या वीडियो के लिए बैंगनी) है, तो इसका मतलब है कि आपने अभी तक उनका स्नैप नहीं खोला है। यदि आपको कोई खाली या सफ़ेद आइकन (या कुछ भी नहीं) दिखाई देता है, तो इसका मतलब है कि आप इसे पहले ही देख चुके हैं। आप किसी विशेष व्यक्ति के नाम पर क्लिक करके और चैट लॉग में ऊपर स्क्रॉल करके यह भी देख सकते हैं कि क्या आपसे कोई स्नैप छूट गया है।
यह देखने के लिए कि क्या आपके मित्रों को आपके संदेश प्राप्त हुए हैं, उस व्यक्ति का नाम देखें जिसे आप जांचना चाहते हैं। उनके नाम के नीचे एक छोटा बॉक्स या तीर (उपर्युक्त तीन रंगों में से एक में) होगा। यदि कोई भी आइकन सफेद है, तो इसका मतलब है कि उन्होंने इसे खोल लिया है और यह आपको बताएगा कि उन्होंने इसे उस स्थान के दाईं ओर कब खोला है। यदि उन्होंने ऐसा नहीं किया है, तो यह आपको बताएगा कि संदेश कब वितरित किया गया था।
कहानियां बनाना और भेजना

2013 में, स्नैपचैट ने स्टोरीज़ पेश की, एक ऐसी सुविधा जो आपको गायब होने से पहले 24 घंटे के लिए फ़ीड में एक स्नैप जोड़ने की अनुमति देती है। कहानियाँ आपके दोस्तों द्वारा देखी जा सकती हैं - या यदि आप किसी सार्वजनिक कहानी पर पोस्ट करते हैं तो कोई भी इसे देख सकता है। पिछले अपडेट के बाद से, अपने मित्र की कहानियाँ देखना थोड़ा अलग है। अब यह उसी मेनू में है जहां आप संदेश देखते हैं। अगर आपके किसी मित्र की फोटो के चारों ओर नीला छल्ला है दोस्त मेनू, इसका मतलब है कि उन्होंने उस दिन की कहानी अपलोड कर दी है। इसे देखने के लिए फोटो पर क्लिक करें। यदि आप कोई स्नैप छोड़ना चाहते हैं, तो स्क्रीन के बाएँ भाग पर क्लिक करें, वापस जाने के लिए दाएँ भाग पर क्लिक करें, या बंद करने के लिए नीचे की ओर खींचें। आप कैमरा स्क्रीन से बाईं ओर स्वाइप करके अपने दोस्तों की कहानियाँ देख सकते हैं और आपकी उनकी कहानियाँ सबसे ऊपर होंगी।
अपनी खुद की कहानी बनाने के लिए, एक फोटो या वीडियो लें और अपनी स्क्रीन के नीचे स्थित प्लस चिह्न आइकन पर टैप करें। अगला, टैप करें जोड़ना. आप अपनी कहानी में ऊपर से एक संदेश भी जोड़ सकते हैं भेजना मेनू जहां आप अपने दोस्तों को संदेश भेजते हैं।
यदि आप अपनी स्टोरी से एक स्नैप हटाना चाहते हैं, तो बस अपनी प्रोफ़ाइल पर जाएं (जो कैमरा पेज के ऊपरी बाएं कोने में आपकी स्टोरी का पूर्वावलोकन दिखाएगा और टैप करें मेरी कहानी स्क्रीन के मध्य में बटन. उस फ़ोटो या वीडियो पर टैप करें जिसे आप हटाना चाहते हैं और फ़ोटो के नीचे ट्रैशकेन आइकन का चयन करें। आप नीचे की ओर दिए गए तीर पर क्लिक करके अपनी संपूर्ण कहानी को अपने कैमरा रोल में भी डाउनलोड कर सकते हैं मेरी कहानी छड़।
स्नैपचैट की संपादकीय टीमों से क्यूरेटेड कहानियों की खोज करना

स्नैपचैट की विभिन्न संपादकीय टीमों से क्यूरेटेड कहानियां खोजना अब पहले से कहीं ज्यादा आसान हो गया है। वर्तमान में, चुनने के लिए 25 से अधिक मीडिया आउटलेट हैं, जिनमें आईजीएन, द न्यूयॉर्क टाइम्स, कॉम्प्लेक्स, ईएसपीएन, सीएनएन, पीपल, वाइस, फूड नेटवर्क और मैशबल शामिल हैं।
डिस्कवर सुविधा का उपयोग करने के लिए, आप या तो कैमरे के निचले-दाएं कोने पर डिस्कवर आइकन पर टैप कर सकते हैं या उसी स्क्रीन से बाईं ओर स्वाइप कर सकते हैं। डिस्कवर टैब में, आपको विभिन्न कहानियों के थंबनेल दिखाई देंगे जिन्हें आप देख सकते हैं, जिनमें स्नैपचैट की कहानियां भी शामिल हैं। प्रत्येक कहानी छोटी वीडियो क्लिप में विभाजित है जिन्हें आप सामान्य स्नैपचैट वीडियो की तरह टैप कर सकते हैं। कुछ आपको स्वाइप करके पूरा लेख पढ़ने की सुविधा भी देते हैं। ध्यान रखें कि प्रत्येक चैनल पर विज्ञापन होते हैं, हालाँकि आप उन्हें आसानी से छोड़ सकते हैं।
स्नैपचैट पर चैटिंग

स्नैपचैट आपको सिर्फ तस्वीरें और कहानियां भेजने की सुविधा नहीं देता है, आप अपने दोस्तों के साथ वीडियो और वॉयस चैट भी कर सकते हैं। चैट शुरू करने के लिए, पर जाएँ दोस्त मेनू और उस मित्र का चयन करें जिसके साथ आप चैट करना चाहते हैं। आप चैट में तस्वीरें भेज सकते हैं, कॉल कर सकते हैं, कैमरा एक्सेस कर सकते हैं, वीडियो चैट कर सकते हैं और इमोजी भेज सकते हैं। यदि आपके पास Bitmoji सेटअप है, तो आप चैट लॉग में इमोजी टैब से इन्हें एक्सेस कर सकते हैं।
जब आप चैट स्क्रीन छोड़ेंगे, तो आपके और आपके मित्र के बीच के सभी संदेश स्वचालित रूप से साफ़ हो जाएंगे। यदि आप कोई संदेश सहेजना चाहते हैं, तो जिसे आप रखना चाहते हैं उसे टैप करके रखें। आपको संदेश को कॉपी करने या चैट में सहेजने का विकल्प दिया जाएगा। यदि संदेश चैट में सहेजा गया है तो पृष्ठभूमि का रंग ग्रे हो जाएगा। इसे अनसेव करने के लिए, इसे दोबारा टैप करें और चुनें सहेजें नहीं.
स्नैपचैट स्पेक्ट्रम का उपयोग करना
स्नैपचैट स्पेक्ट्रम की शुरुआत के साथ, अब आपको एक पल को कैद करने के लिए रुकने और अपना फोन बाहर निकालने की जरूरत नहीं है। चश्मा 2 अभी 5 सितंबर को जारी किया गया था और अब इसे सीधे ऑनलाइन खरीदा जा सकता है चश्मा वेबसाइट $150 से $200 के लिए। यदि आप एक जोड़ी प्राप्त कर सकते हैं, तो यह चलते समय तस्वीरें रिकॉर्ड करने का एक अनूठा तरीका प्रदान करता है।
हालाँकि, इससे पहले कि आप उपयुक्त शीर्षक वाले चश्मे के साथ स्नैपचैट वीडियो लेना शुरू करें, आपको अपने स्पेक्ट्रम को अपने खाते से जोड़ना होगा। ऐसा करने के लिए, स्नैपचैट खोलें और एक्सेस करें समायोजन. वहां से, तब तक नीचे स्क्रॉल करें जब तक आप देख न लें चश्मा. थपथपाएं चश्मा बटन और वहां आपको उन्हें अपने खाते से जोड़ने के निर्देश मिलेंगे. आप वहां चश्मे की एक जोड़ी खरीदने के लिए एक लिंक भी पा सकते हैं।
चश्मे का उपयोग करके वीडियो रिकॉर्ड करने के लिए, बस चश्मे के बाईं ओर स्थित बटन को टैप करें। चश्मा 10 सेकंड का वीडियो रिकॉर्ड करेगा, और आप प्रत्येक अतिरिक्त टैप के साथ अपने वीडियो में एक बार में 10 सेकंड जोड़ सकते हैं। जब चश्मा रिकॉर्डिंग कर रहा हो तो स्पेक्स में एलईडी लाइटें भी जलेंगी। हमारी जाँच अवश्य करें पूर्ण मार्गदर्शिका चश्मे का उपयोग करने के लिए, इसे कैसे खरीदें से लेकर इसका उपयोग करने तक।
ऐप के नवीनतम अपडेट के बाद से स्नैपचैट इंटरफ़ेस बदल गया है, लेकिन इसका उपयोग करना अभी भी काफी आसान है, अगर केवल थोड़े से अभ्यास के साथ। कहानियाँ अब इसमें एकीकृत हो गई हैं दोस्त स्क्रीन और समग्र इंटरफ़ेस थोड़ा बदल गया है, लेकिन यह अभी भी वही स्नैपचैट है। थोड़े से मार्गदर्शन के साथ, आप जल्द ही अपने जीवन के सभी खास पलों को अपने दोस्तों के साथ साझा करेंगे।
संपादकों की सिफ़ारिशें
- टिकटॉक के सीईओ गुरुवार को कांग्रेस का सामना करेंगे। यहां बताया गया है कि कैसे देखना है
- स्नैपचैट पर लॉक का क्या मतलब है?
- टिकटॉक एक समर्पित गेमिंग चैनल लॉन्च कर रहा है
- मेटा को 400 से अधिक मोबाइल ऐप्स मिले जो फेसबुक लॉगिन को चुराने के लिए डिज़ाइन किए गए थे
- इंस्टाग्राम पर पोस्ट करने का सबसे अच्छा समय कब है?