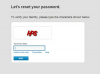एवरी बिजनेस कार्ड के लिए मार्जिन आपके लिए माइक्रोसॉफ्ट वर्ड में पूर्व निर्धारित है।
Microsoft Word में एक नया दस्तावेज़ खोलें, फिर टूलबार से "टूल्स," "लेटर्स एंड मेलिंग्स" और "लिफ़ाफ़े और लेबल" चुनें। "लिफ़ाफ़े और लेबल" संवाद बॉक्स खुल जाएगा।
"लेबल विकल्प" संवाद बॉक्स में "लेबल उत्पाद" ड्रॉप-डाउन से "एवरी मानक" चुनें। फिर "उत्पाद संख्या" सूची से अपने व्यवसाय कार्ड के लिए मिलान उत्पाद संख्या चुनें, जैसे "5371 - व्यवसाय कार्ड।"
मार्जिन सेटिंग्स और आयाम खोलने के लिए "विवरण" बटन पर क्लिक करें। "5371" कार्ड के लिए सेटिंग्स हैं: टॉप मार्जिन (0.5"), साइड मार्जिन (0.75"), वर्टिकल पिच (2"), क्षैतिज पिच (3.5"), लेबल ऊंचाई (2"), लेबल चौड़ाई (3.5"), संख्या पार (2) और संख्या नीचे (5). हाशिये को सेट करने या बदलने के लिए, प्रत्येक फ़ील्ड के भीतर मान को अपनी पसंद के हाशिये से बदलें।
अपने व्यवसाय कार्ड की सामग्री "पता" टेक्स्ट बॉक्स में दर्ज करें। टेक्स्ट बॉक्स में टेक्स्ट को फॉर्मेट करने के लिए, उस टेक्स्ट को चुनें जिसे आप संशोधित करना चाहते हैं। उस पर राइट क्लिक करें और "फ़ॉन्ट" चुनें। उस फ़ॉन्ट, शैली, आकार और रंग का चयन करें जिसका आप उपयोग करना चाहते हैं। फिर "ओके" और "नया दस्तावेज़" पर क्लिक करें। अपने व्यवसाय कार्ड पर एक छवि सम्मिलित करने के लिए, चरण 8 और 9 का पालन करें।
टूलबार से "टेबल" और "ग्रिडलाइन दिखाएं" पर क्लिक करें। (यदि आपने पिछले चरण में "पता" टेक्स्ट बॉक्स में अपने व्यवसाय कार्ड की सामग्री दर्ज की है, तो चरण 10 पर जारी रखें)।
"पता" टेक्स्ट बॉक्स को खाली छोड़ दें और "नया दस्तावेज़" पर क्लिक करें। अपने कार्ड की सामग्री को पहले सेल में टाइप करें। एक छवि सम्मिलित करने के लिए, "सम्मिलित करें," "चित्र" और "फ़ाइल से" पर क्लिक करें। उस छवि पर डबल क्लिक करें जिसे आप जोड़ना चाहते हैं। एक बार जब पहला कार्ड आपको सही लगे, तो पूरे सेल का चयन करें और इसकी सामग्री ("संपादित करें" और "कॉपी करें") को कॉपी करें। फिर सामग्री को अन्य कक्षों में तब तक चिपकाएँ ("संपादित करें" और "पेस्ट करें") जब तक कि सभी कक्ष भर न जाएँ।