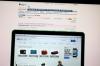सहयोगी दस्तावेज़ों में परिवर्तन खोजने के लिए PDF का उपयोग करें।
छवि क्रेडिट: चैगिन/आईस्टॉक/गेटी इमेजेज
कोई फिर से ट्रैक परिवर्तन का उपयोग करना भूल गया! किसी दस्तावेज़ की सटीकता को सत्यापित करना तब कठिन होता है जब आप विशेष रूप से यह नहीं देख पाते कि क्या बदला गया था। यदि आप पुराने और नए दस्तावेज़ों को PDF में कनवर्ट करते हैं, तो आप दो संस्करणों की तुलना कर सकते हैं और अंतर देख सकते हैं। Adobe Acrobat, Foxit और Nitro शब्दों, स्वरूपण, छवियों और पृष्ठ क्रम में परिवर्तन स्पॉट करते हैं; नाइट्रो नोटों में बदलाव का भी पता लगाता है।
एडोबी एक्रोबैट
चरण 1
"देखें" और "दस्तावेजों की तुलना करें" पर क्लिक करें।
दिन का वीडियो
चरण 2
दो फाइलों का चयन करें जिनकी आप तुलना करना चाहते हैं। यदि आप दस्तावेज़ों के केवल एक भाग की तुलना करना चाहते हैं, तो प्रत्येक फ़ाइल नाम के अंतर्गत अनुभाग के पहले और अंतिम पृष्ठ संख्याएँ टाइप करें। यदि आप दस्तावेज़ों में छवियों को अनदेखा करना चाहते हैं, तो "केवल पाठ की तुलना करें" पर क्लिक करें।
चरण 3
"ओके" पर क्लिक करें और फ़ाइल सारांश प्रकट होता है। यह दिखाता है कि किन फाइलों की तुलना की गई थी, आपको पहले अंतर पर जाने के लिए एक लिंक देता है और आपको बताता है कि कौन से (यदि कोई हो) पृष्ठ स्थानांतरित या हटाए गए थे।
चरण 4
परिवर्तनों के थंबनेल देखने के लिए तुलना फलक का उपयोग करें, या तुलना फलक में "विकल्प" पर क्लिक करें और स्क्रीन पर दोनों दस्तावेज़ों की समीक्षा करने के लिए "दस्तावेज़ एक साथ दिखाएं" चुनें।
फॉक्सिट फैंटमपीडीएफ
चरण 1
"देखें" टैब पर क्लिक करें। तुलना समूह में, "तुलना करें" पर क्लिक करें।
चरण 2
दस्तावेज़ के पुराने संस्करण का चयन करने के लिए पहले "चुनें" बटन पर क्लिक करें; नया संस्करण चुनने के लिए दूसरे "तुलना करें" बटन पर क्लिक करें। प्रत्येक संस्करण के लिए "प्रेषक" और "प्रति" फ़ील्ड में एक पृष्ठ श्रेणी सेट करें।
चरण 3
इंगित करें कि आप किस प्रकार के परिवर्तनों की समीक्षा करना चाहते हैं: विज़ुअल, टेक्स्ट या फ़ॉर्मेटिंग। यदि आप जानते हैं कि पृष्ठों को स्थानांतरित कर दिया गया है, तो टेक्स्ट परिवर्तनों को अनदेखा करने के लिए "पृष्ठ पुन: सम्मिलित परिवर्तन शामिल करें" का चयन करें, लेकिन देखें कि कौन से पृष्ठ स्थानांतरित किए गए हैं।
चरण 4
तुलनाओं का पूर्वावलोकन करने के लिए "पूर्वावलोकन दिखाएँ" चेक बॉक्स पर क्लिक करें। एक परिणाम पीडीएफ उत्पन्न करने के लिए "ओके" पर क्लिक करें जो सम्मिलन, विलोपन, प्रतिस्थापन और आंदोलनों को हाइलाइट करता है।
नाइट्रो
चरण 1
आप जिस दस्तावेज़ की तुलना करना चाहते हैं उसे खोलने के लिए "फ़ाइल" और "खोलें" पर क्लिक करें।
चरण 2
"समीक्षा" टैब पर क्लिक करें। उन्नत पैनल में, "तुलना करें" पर क्लिक करें।
चरण 3
PDF की सामग्री की तुलना करने के लिए "टिप्पणियों के साथ संदर्भ में परिवर्तन दिखाएं" पर क्लिक करें, या पिक्सेल स्तर पर अंतर दिखाने के लिए "दस्तावेजों के बीच केवल अंतर दिखाएं" पर क्लिक करें। अगला पर क्लिक करें।"
चरण 4
मूल दस्तावेज़ और संशोधित दस्तावेज़ को "मूल दस्तावेज़" और "बदले गए दस्तावेज़" मेनू में इंगित करें।
चरण 5
दस्तावेज़ों के सभी पृष्ठों की तुलना करने के लिए "सभी" का चयन करें, पूर्वावलोकन में दिखाए गए पृष्ठ की तुलना करने के लिए "वर्तमान पृष्ठ" या पृष्ठ श्रेणी सेट करने के लिए "पृष्ठ" चुनें।
चरण 6
"तुलना करें" पर क्लिक करें। एक नया परिणाम टैब खुलता है; यह सामग्री में पाए गए परिवर्तनों को हाइलाइट करता है या केवल एक फ़ाइल में पाए गए पिक्सेल की छवि दिखाता है।
टिप
ये चरण Adobe Acrobat XI Pro, Foxit PhantomPDF 6.2 और Nitro Pro 9 पर लागू होते हैं और अन्य संस्करणों के साथ थोड़ा या महत्वपूर्ण रूप से भिन्न हो सकते हैं।