तनाव कम करने और अपने खाली समय का आनंद लेने के लिए टीवी देखना सबसे आम तरीकों में से एक है। एंड्रॉइड टीवी ऑन-डिमांड स्ट्रीमिंग, अनुकूलन, वैयक्तिकृत अनुशंसाएँ और यहां तक कि वीडियो गेम की पेशकश करके इस अनुभव को अगले स्तर तक ले जा सकते हैं। साथ ही, आपके अनुभव को बेहतर बनाने के लिए हमेशा नई सुविधाएँ जोड़ी जाती रहती हैं, इसलिए खोजने के लिए हमेशा कुछ न कुछ होता है।
अंतर्वस्तु
- हैंड्स-फ़्री नियंत्रण के लिए ध्वनि सहायक का उपयोग करें
- अपने स्मार्टफोन को रिमोट की तरह इस्तेमाल करें
- एक निगरानी सूची बनाएं
- टिंडर-शैली में अपनी अनुशंसाओं में सुधार करें
- होम स्क्रीन को कस्टमाइज़ करें
- डेटा सेवर मोड से पैसे बचाएं
- Chromecast से अपने फ़ोन को मिरर करें
यह सुनिश्चित करने के लिए कि आप इनमें से कुछ शानदार सुविधाओं से वंचित न रहें, हमने सर्वोत्तम सुविधाओं का चयन किया है एंड्रॉइड टीवी युक्तियाँ और तरकीबें जिन्हें आप आज़मा सकते हैं। इनमें से अधिकांश काफी आसान हैं, इसलिए आपको बहुत अधिक तकनीकी ज्ञान की आवश्यकता नहीं है, न ही आपको आरंभ करने के लिए किसी उबाऊ मैनुअल का सहारा लेना होगा।
खुद का ए गूगल टीवी? के लिए हमारी मार्गदर्शिका देखें सर्वोत्तम Google टीवी युक्तियाँ और युक्तियाँ.
अनुशंसित वीडियो
आसान
5 मिनट
एंड्रॉइड टीवी
एंड्रॉइड टीवी रिमोट
इंटरनेट कनेक्शन
स्मार्टफोन

हैंड्स-फ़्री नियंत्रण के लिए ध्वनि सहायक का उपयोग करें
कल्पना कीजिए कि आप एक बढ़िया नई फिल्म देखते हैं और कुछ स्नैक्स लेने के लिए उठते हैं। आप वापस आते हैं और महसूस करते हैं कि आपने रिमोट रसोई में छोड़ दिया है। खैर, दोबारा उठने की जरूरत नहीं. आप बस इसका उपयोग कर सकते हैं आवाज सहायक प्लेबैक और वॉल्यूम को नियंत्रित करने के लिए।
स्टेप 1: वॉयस असिस्टेंट को सक्रिय करने के लिए बस "ओके गूगल" या "हे गूगल" कहें।
चरण दो: अपनी आज्ञा दीजिये. आप कुछ ऐसा कह सकते हैं, "आवाज़ कम करो।" आप वॉयस असिस्टेंट को एपिसोड बदलने, नया शो चलाने, कंटेंट लाइब्रेरी में खोजने, मौसम की जांच करने और भी बहुत कुछ करने के लिए कह सकते हैं।
यदि आप वॉयस असिस्टेंट के साथ उपयोग किए जा सकने वाले सभी विकल्प देखना चाहते हैं, तो बस कहें, "आप क्या कर सकते हैं?" यह आपको उन आदेशों की एक सूची देगा जिन्हें आप आज़मा सकते हैं।
संबंधित
- टीवी खरीदने का सबसे अच्छा समय कब है?
- 11 सोनोस टिप्स, ट्रिक्स और अल्पज्ञात विशेषताएं
- सबसे अच्छा साइबर मंडे टीवी एक टीवी विशेषज्ञ से 1000 डॉलर के अंदर डील करता है
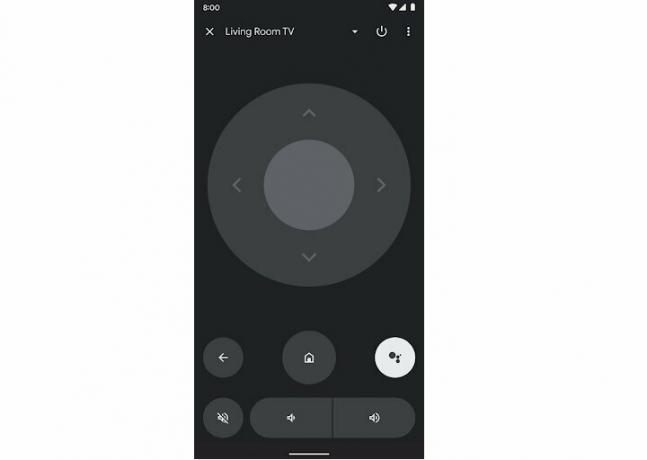
अपने स्मार्टफोन को रिमोट की तरह इस्तेमाल करें
अपनी दूरस्थ स्थिति को भूलते हुए, अपने एंड्रॉइड टीवी को उसके पारंपरिक रिमोट के बिना नियंत्रित करने का एक और तरीका है। अपने स्मार्टफोन का प्रयोग करें! रिमोट के रूप में काम करने के लिए अपने फ़ोन को कैसे सेट अप और संचालित करें, यहां बताया गया है।
स्टेप 1: डाउनलोड करें और खोलें गूगल टीवी आपके स्मार्टफ़ोन पर ऐप.
चरण दो: नीचे दाईं ओर, चुनें दूर विकल्प।
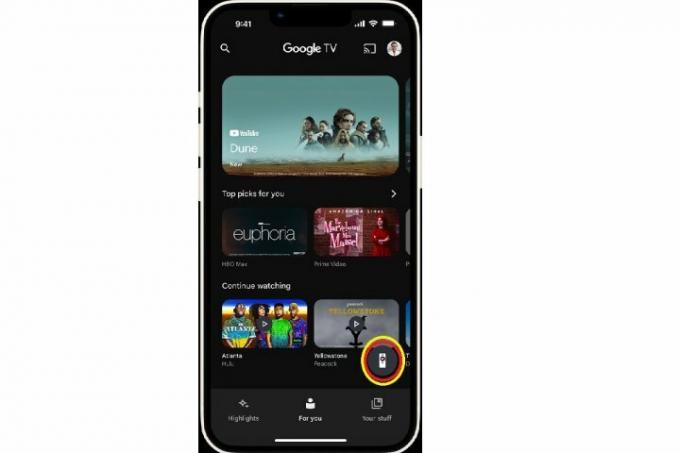
चरण 3: अपने टीवी का नाम चुनें और पेयरिंग पूरी करने के लिए ऑन-स्क्रीन निर्देशों का पालन करें। अब, आप अपने स्मार्टफ़ोन स्क्रीन पर मौजूद बटनों को दूसरे रिमोट कंट्रोल के रूप में उपयोग कर सकते हैं।
आप इनमें से किसी का भी उपयोग कर सकते हैं एंड्रॉइड टीवी रिमोट ऐप्स Google Play Store पर उपलब्ध है.
एक निगरानी सूची बनाएं
हर महीने इतने सारे नए शो रिलीज़ होने के कारण, आप जो कुछ भी देखना चाहते हैं उस पर नज़र रखना कठिन हो सकता है। सौभाग्य से, एंड्रॉइड टीवी आपको अपनी सभी देखी जाने वाली सामग्री को सहेजने के लिए एक वॉचलिस्ट बनाने की सुविधा देता है।
स्टेप 1: अपना पसंदीदा शो देखें या डिस्कवर टैब में खोजें। शीर्षक पर होवर करें या देर तक दबाकर रखें और आपको इसे अपनी वॉचलिस्ट में जोड़ने का विकल्प दिखाई देगा।
चरण दो: आप विस्तृत दृश्य देखने के लिए शीर्षक पर भी क्लिक कर सकते हैं और "वॉचलिस्ट" विकल्प का चयन कर सकते हैं।
यदि आप अपने लैपटॉप या कंप्यूटर पर Google ब्राउज़र का उपयोग कर रहे हैं, तो आप शो का नाम खोज सकते हैं और इसे क्लिक करके वेब से सीधे अपनी वॉचलिस्ट में जोड़ सकते हैं। ध्यानसूची शो के नाम के नीचे आइकन.
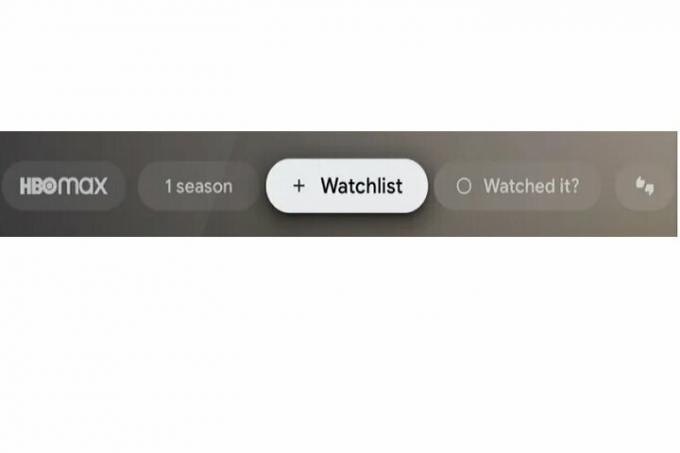
चरण 3: अब, आपकी वॉचलिस्ट की सामग्री आसान पहुंच के लिए आपके होमपेज पर दिखाई देगी।
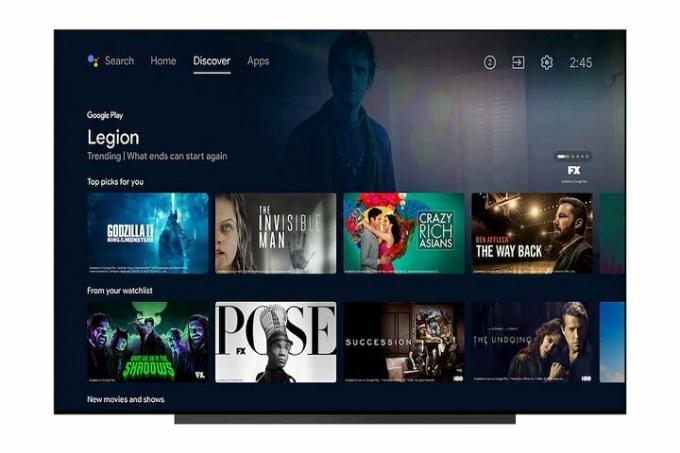
टिंडर-शैली में अपनी अनुशंसाओं में सुधार करें
अगर स्वाइप कर रहे हैं डेटिंग ऐप्स यह पर्याप्त नहीं है, आप एंड्रॉइड टीवी पर अपनी अनुशंसाओं को बेहतर बनाने के लिए शो पर स्वाइप कर सकते हैं। इस सुविधा का उपयोग कैसे करें यहां बताया गया है।
स्टेप 1: के पास जाओ खोज करना अपने एंड्रॉइड टीवी होम स्क्रीन पर टैब करें।
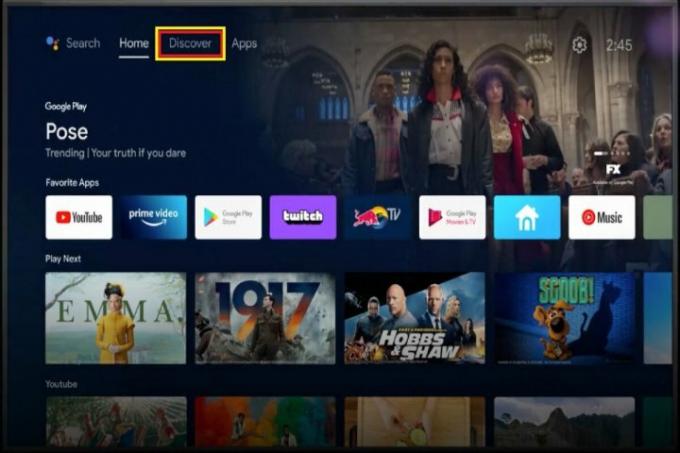
चरण दो: की तलाश करें आपके लिए शीर्ष चयन अनुभाग और आप एक देखेंगे अपनी सिफ़ारिशों में सुधार करें बटन। इस विकल्प का उपयोग करने से आप साधारण थम्स-अप और थम्स-डाउन आइकन के साथ फिल्मों और टीवी शो को पसंद और नापसंद कर सकेंगे।
यह एल्गोरिदम को बताएगा कि आप भविष्य में क्या देखना चाहते हैं और क्या नहीं देखना चाहते हैं।
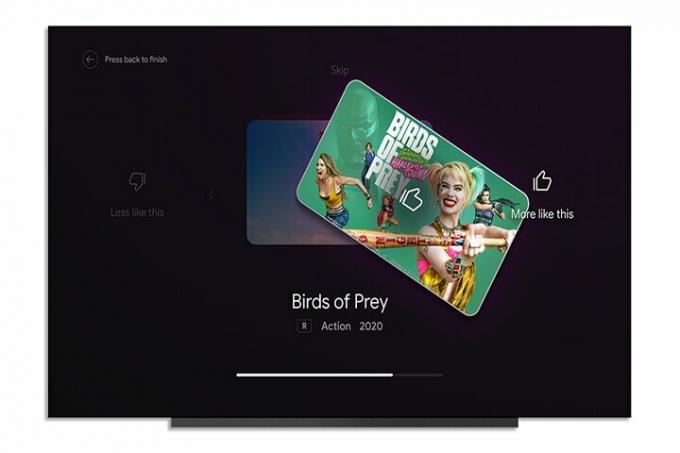
होम स्क्रीन को कस्टमाइज़ करें
क्या आपकी होम स्क्रीन उन ऐप्स की अप्रासंगिक अनुशंसाओं से भरी हुई है जिनका आप उपयोग नहीं करते हैं? क्या आप ऑटो-प्ले ट्रेलरों से नफरत करते हैं जो आपकी ब्राउज़िंग को बाधित करते हैं? खैर, अब आप अपनी विशिष्ट आवश्यकताओं के अनुरूप एंड्रॉइड टीवी होम स्क्रीन को कस्टमाइज़ कर सकते हैं। ऐसे।
स्टेप 1: जाओ समायोजन आपके एंड्रॉइड टीवी पर।

चरण दो: जाओ डिवाइस प्राथमिकताएँ > होम स्क्रीन.
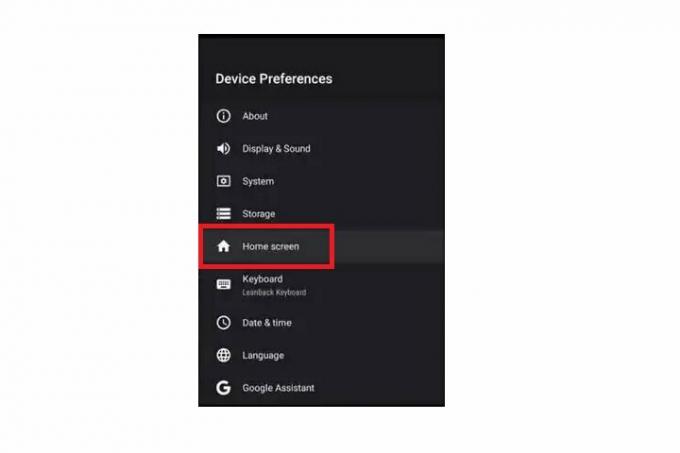
चरण 3: अब, आपको अपनी होम स्क्रीन को कस्टमाइज़ करने के लिए विभिन्न विकल्प मिलते हैं। आप पूर्वावलोकन (ट्रेलर) को सक्षम या अक्षम कर सकते हैं, ऑडियो पूर्वावलोकन को म्यूट/अनम्यूट कर सकते हैं और स्क्रीन पर दिखाई देने वाले ऐप्स और गेम को पुन: व्यवस्थित कर सकते हैं।
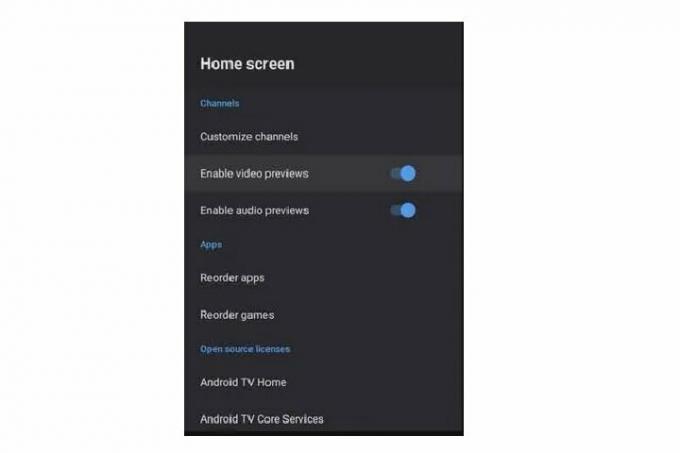
डेटा सेवर मोड से पैसे बचाएं
भारी इंटरनेट बिल का भुगतान नहीं करना चाहते? आप एंड्रॉइड टीवी पर डेटा सेवर मोड का उपयोग करके डेटा बचा सकते हैं। इसे कैसे चालू करें यहां बताया गया है।
स्टेप 1: जाओ समायोजन > नेटवर्क और इंटरनेट.
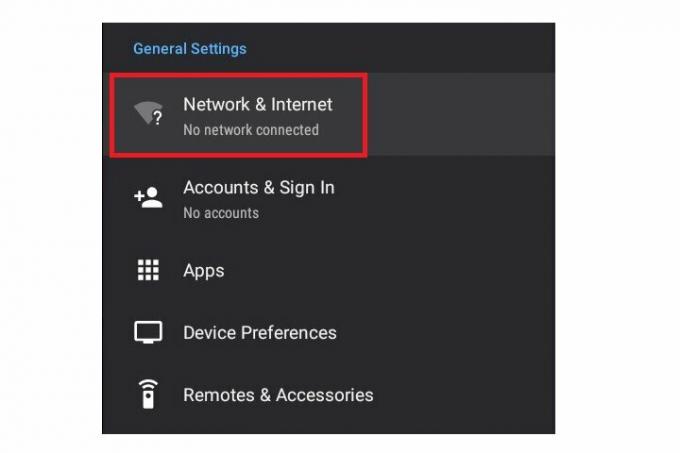
चरण दो: पर क्लिक करें डेटा सेवर विकल्प।
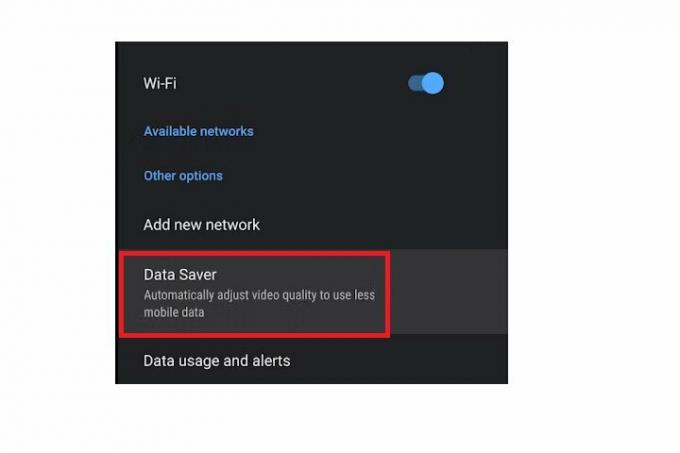
चरण 3: अपने वर्तमान इंटरनेट प्लान की डेटा सीमा के अंतर्गत रहने के लिए उपयुक्त डेटा अलर्ट सेटिंग्स चुनें।
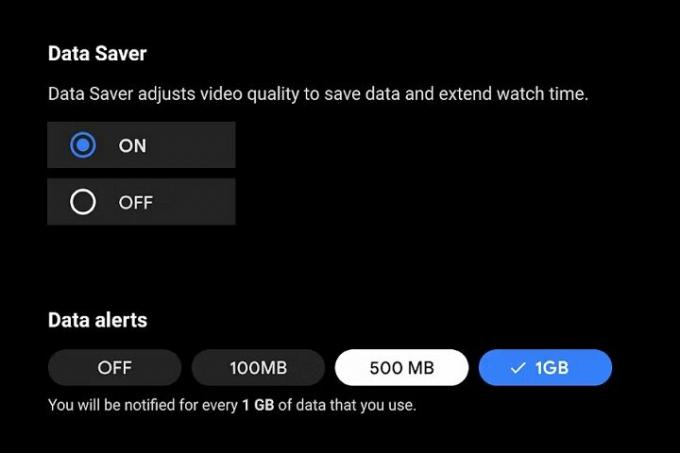
Chromecast से अपने फ़ोन को मिरर करें
यदि आपके फोन पर कोई अच्छा वीडियो है जिसे आप बड़ी स्क्रीन पर देखना चाहते हैं, तो आप बिल्ट-इन का उपयोग करके अपने फोन (या लैपटॉप) को मिरर कर सकते हैं Chromecast विशेषता। ऐसे।
स्टेप 1: सुनिश्चित करें कि आपका स्मार्टफोन या लैपटॉप और टीवी एक ही नेटवर्क से जुड़े हों।
चरण दो: अपने स्मार्टफोन या लैपटॉप पर वह फ़ाइल खोलें जिसे आप चलाना चाहते हैं। आप यूट्यूब और वीएलसी मीडिया प्लेयर जैसे ऐप भी खोल सकते हैं।
चरण 3: अब, शीर्ष पर कास्ट आइकन देखें। यह आपको अपने फोन की सामग्री को अपने टीवी पर मिरर करने देगा।
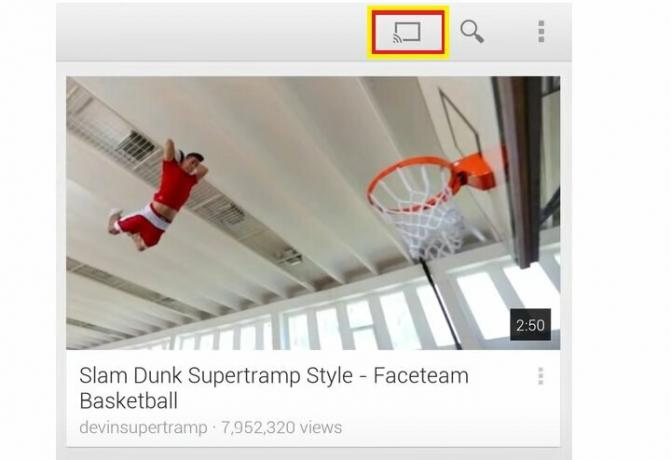
चरण 4: आप अपने Google ब्राउज़र से कास्ट सुविधा का भी उपयोग कर सकते हैं। बस वह सामग्री खोलें जिसे आप चलाना चाहते हैं और अपनी ब्राउज़र विंडो के ऊपरी दाएं कोने पर तीन बिंदुओं पर क्लिक करें। फिर सेलेक्ट करें ढालना विकल्प।
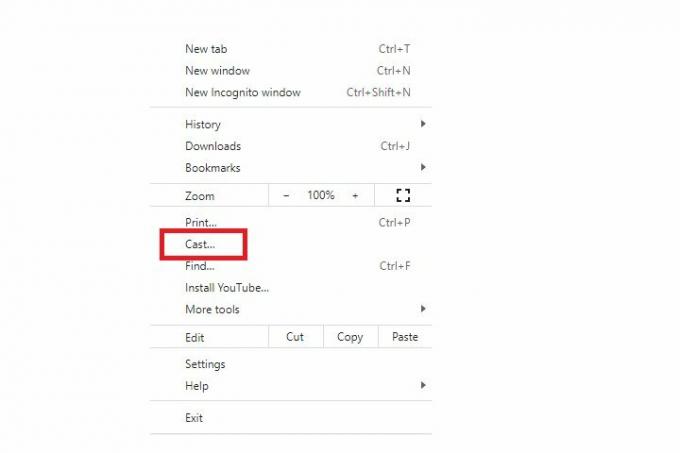
चरण 5: अब, अपने टीवी का नाम चुनें, और आप फ़ोटो, वीडियो, फ़ाइलें, स्ट्रीमिंग सामग्री और बहुत कुछ सहित कुछ भी मिरर कर सकते हैं।
संपादकों की सिफ़ारिशें
- 65-इंच LG C3 OLED TV पर सीमित समय के लिए $500 की छूट है
- बेस्ट बाय 3-दिवसीय सेल में 7 सर्वश्रेष्ठ टीवी डील - आखिरी दिन!
- Android 13 अब Android TV के लिए उपलब्ध है
- शयनकक्ष या रसोई के लिए बिल्कुल उपयुक्त, यह 32 इंच का टीवी साइबर सोमवार के लिए $108 है
- इन युक्तियों और युक्तियों के साथ अपने Apple TV 4K (2022) का अधिकतम लाभ उठाएं
अपनी जीवनशैली को उन्नत करेंडिजिटल ट्रेंड्स पाठकों को सभी नवीनतम समाचारों, मजेदार उत्पाद समीक्षाओं, व्यावहारिक संपादकीय और एक तरह की अनूठी झलक के साथ तकनीक की तेज़ गति वाली दुनिया पर नज़र रखने में मदद करता है।




