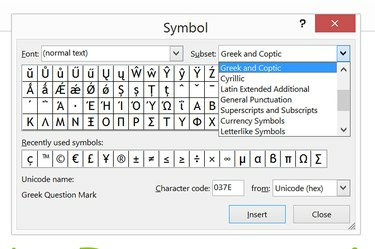
PowerPoint की प्रतीक विंडो में उच्चारणों को शीघ्रता से खोजने के लिए सबसेट का उपयोग करें।
छवि क्रेडिट: माइक्रोसॉफ्ट की छवि सौजन्य।
आपके पीसी पर एक नया कीबोर्ड लेआउट स्थापित करने की परेशानी के बिना, PowerPoint 2013 में आपके स्लाइड शो में उच्चारण अक्षरों को जोड़ने के दो आसान तरीके हैं। PowerPoint के प्रतीकों की अपनी सूची का उपयोग करते हुए पहला अधिक सीधा मार्ग है। दूसरा तरीका विंडोज़ के अपने कैरेक्टर मैप का उपयोग करना है। कैरेक्टर मैप का लाभ यह है कि एक बार जब यह खुल जाता है तो इसे एक्सेस करना बहुत आसान हो जाता है यदि आपको अपनी स्लाइड्स में अतिरिक्त उच्चारण या प्रतीकों को जोड़ने की आवश्यकता होती है।
PowerPoint प्रतीकों का उपयोग करना
चरण 1
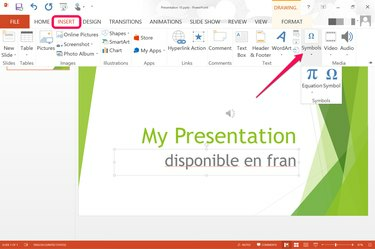
प्रतीक PowerPoint के सम्मिलित करें मेनू के अंतर्गत हैं।
छवि क्रेडिट: माइक्रोसॉफ्ट की छवि सौजन्य।
कर्सर को उस स्थान पर रखें जहाँ आप चाहते हैं कि एक उच्चारण वाला अक्षर PowerPoint स्लाइड में दिखाई दे। यह शीर्षक में हो सकता है, सादा पाठ या टेक्स्टआर्ट का उपयोग करने वाला टेक्स्ट बॉक्स। "सम्मिलित करें" मेनू पर क्लिक करें, फिर रिबन के मीडिया समूह में "प्रतीक" पर क्लिक करें। ड्रॉप-डाउन मेनू से "प्रतीक" चुनें।
दिन का वीडियो
चरण 2
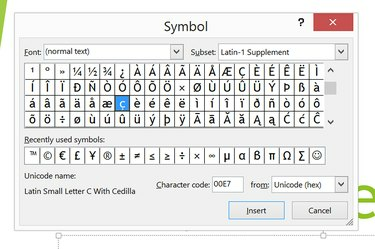
प्रतीक विंडो में अक्षर और उच्चारण का चयन करें।
छवि क्रेडिट: माइक्रोसॉफ्ट की छवि सौजन्य।
आप जिस उच्चारण अक्षर का उपयोग करना चाहते हैं उसे खोजने के लिए प्रतीकों की सूची में स्क्रॉल करें। प्रतीक का चयन करें और "सम्मिलित करें" बटन पर क्लिक करें। प्रतीक मेनू के शीर्ष पर एक फ़ॉन्ट मेनू है, लेकिन आपको अधिकांश स्थितियों में फ़ॉन्ट बदलने की आवश्यकता नहीं है। डिफ़ॉल्ट रूप से, PowerPoint को पहले से उपयोग किए जा रहे फ़ॉन्ट का उपयोग करना चाहिए जहां कर्सर स्थित है।
चरण 3
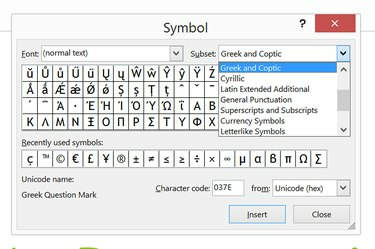
ग्रीक और कॉप्टिक अक्षर सबसेट।
छवि क्रेडिट: माइक्रोसॉफ्ट की छवि सौजन्य।
वर्णमाला के आधार पर अक्षरों के समूह को शीघ्रता से खोजने के लिए "सबसेट" मेनू पर क्लिक करें। उदाहरण के लिए, अधिकांश स्पेनिश और फ्रेंच उच्चारण लैटिन -1 पूरक उपसमुच्चय में हैं। ग्रीक अक्षर ग्रीक और कॉप्टिक उपसमुच्चय में हैं। रूसी अक्षर सिरिलिक उपसमुच्चय में हैं।
विंडोज कैरेक्टर मैप का उपयोग करना
चरण 1
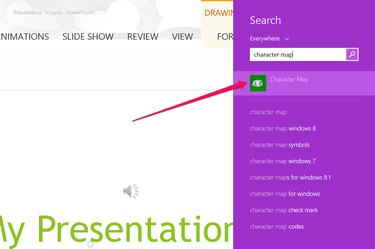
विंडोज सर्च से "कैरेक्टर मैप" खोलें।
छवि क्रेडिट: माइक्रोसॉफ्ट की छवि सौजन्य।
कीबोर्ड पर "खोज" कुंजी दबाकर विंडोज सर्च लॉन्च करें। वैकल्पिक रूप से, कर्सर को स्क्रीन के निचले-दाएँ कोने में रखें, इसे ऊपर ले जाएँ और "खोज" चुनें। सर्च फील्ड में "कैरेक्टर मैप" टाइप करें और "एंटर" दबाएं। विंडोज कैरेक्टर मैप खुलता है।
चरण 2

कैरेक्टर मैप से एक अक्षर का चयन करें।
छवि क्रेडिट: माइक्रोसॉफ्ट की छवि सौजन्य।
आप जिस उच्चारण अक्षर का उपयोग करना चाहते हैं उसे खोजने के लिए उपलब्ध प्रतीकों के माध्यम से स्क्रॉल करें। पत्र पर क्लिक करें, फिर "चयन करें" बटन पर क्लिक करें और फिर "कॉपी करें" बटन पर क्लिक करें। कैरेक्टर मैप विंडो के पीछे अपनी पावरपॉइंट स्लाइड पर क्लिक करें और कर्सर को उस स्थान पर रखें जहाँ आप अक्षर दिखाना चाहते हैं। पत्र चिपकाने के लिए "Ctrl-V" दबाएं।
चरण 3
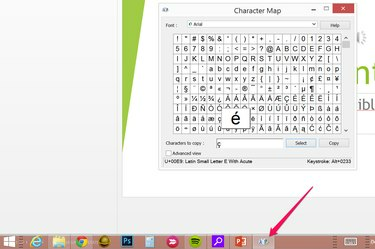
टास्कबार से कैरेक्टर मैप एक्सेस करें।
छवि क्रेडिट: माइक्रोसॉफ्ट की छवि सौजन्य।
कर्सर को स्क्रीन के नीचे ले जाकर और विंडोज टास्कबार में दिखाई देने वाले "कैरेक्टर मैप" आइकन पर क्लिक करके अपनी स्लाइड पर काम करते समय किसी भी समय कैरेक्टर मैप तक पहुंचें।
टिप
दरअसल, प्रतीकों को जोड़ने के तीन तरीके हैं। यदि आप किसी अन्य दस्तावेज़ से या किसी वेब पेज से उच्चारण किए गए अक्षरों की प्रतिलिपि बनाते हैं और फिर उसे किसी PowerPoint टेक्स्ट बॉक्स में चिपकाते हैं, तो PowerPoint उच्चारण को बनाए रखेगा।
आप अपने टास्कबार में कैरेक्टर मैप को टास्कबार में राइट-क्लिक करके और "इसे पिन करें" का चयन करके पिन कर सकते हैं टास्कबार के लिए प्रोग्राम।" यहां तक कि जब आप कैरेक्टर मैप को बंद करते हैं, तब भी आप इसे किसी भी समय क्लिक करके खोल सकते हैं टास्कबार।



