यदि आपके पास विशेष वेबसाइटें हैं जिन पर आप नियमित रूप से जाते हैं, Google Chrome एक उपयोगी सुविधा प्रदान करता है ताकि आप उन साइटों को अपनी उंगलियों पर रख सकें। अपनी पसंदीदा वेबसाइटों तक त्वरित और आसान पहुंच के लिए Google Chrome में टैब पिन करने का तरीका यहां बताया गया है।
अंतर्वस्तु
- Chrome में टैब कैसे पिन करें
- पिन किए गए टैब को पुनर्व्यवस्थित करें
- क्रोम में टैब को अनपिन कैसे करें
अनुशंसित वीडियो
आसान
5 मिनट
गूगल क्रोम वेब ब्राउज़र
Chrome में टैब कैसे पिन करें
Chrome के लिए पिन सुविधा विंडोज़ और मैक दोनों पर उपलब्ध है और प्रत्येक प्लेटफ़ॉर्म पर समान तरीके से काम करती है।
स्टेप 1: Google Chrome खोलें और उस वेबसाइट पर जाएं जिसे आप पिन करना चाहते हैं।
चरण दो: Chrome विंडो के शीर्ष पर साइट के लिए टैब पर राइट-क्लिक करें।
संबंधित
- गूगल बार्ड क्या है? इस चैटजीपीटी प्रतिद्वंद्वी का उपयोग कैसे करें यहां बताया गया है
- Google Docs में किसी पेज को कैसे हटाएं
- Google का ChatGPT प्रतिद्वंद्वी अभी-अभी खोज में लॉन्च हुआ है। इसे आज़माने का तरीका यहां बताया गया है
चरण 3: चुनना नत्थी करना शॉर्टकट मेनू से.
आप भी कर सकते हैं
Chrome शॉर्टकट का उपयोग करें एक टैब पिन करने के लिए. टैब पर राइट-क्लिक करें, दबाएँ पी कुंजी, और हिट प्रवेश करना या वापस करना.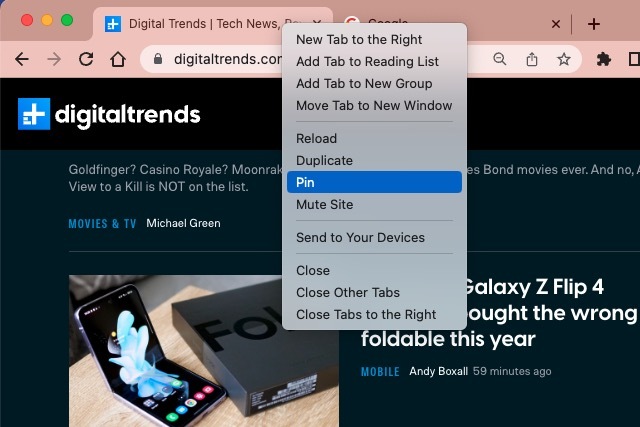
चरण 4: फिर आप देखेंगे कि टैब बिना नाम के वेबसाइट के फ़ेविकॉन पर सिकुड़ गया है और टैब पंक्ति के बाईं ओर चला गया है। पिन किया गया टैब उसी स्थान पर रहता है, भले ही आप Chrome को बंद कर दें और फिर से खोल दें। तो, आपके पास हमेशा वह साइट होती है जिसकी आपको बस एक क्लिक की दूरी पर आवश्यकता होती है।
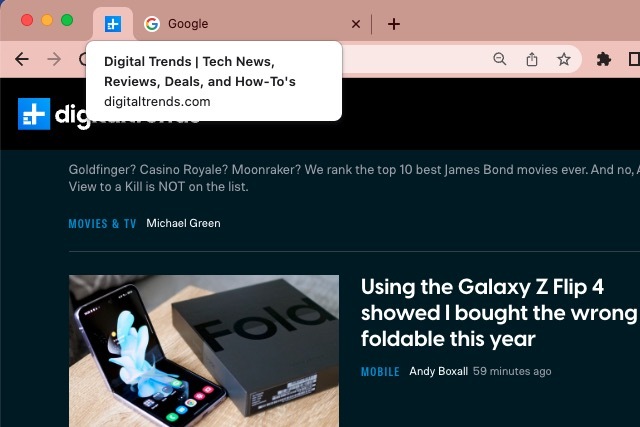
पिन किए गए टैब को पुनर्व्यवस्थित करें
चूँकि आप Chrome में एक से अधिक टैब पिन कर सकते हैं, इसलिए हो सकता है कि आप इन टैब को बाएँ से दाएँ एक निश्चित क्रम में रखना चाहें। बिल्कुल साथ की तरह क्रोम में टैब समूह, आप पिन किए गए टैब को जहां चाहें वहां ले जाने के लिए खींच सकते हैं।
एक पिन किए गए टैब का चयन करें और इसे टैब पंक्ति में जहां आप चाहते हैं वहां रखने के लिए इसे बाएं या दाएं खींचें।
क्रोम में टैब को अनपिन कैसे करें
यदि आप किसी ऐसी साइट के लिए टैब पिन करते हैं जिसे आप अब नहीं चाहते हैं, तो आप उससे बंधे नहीं हैं। आप किसी टैब को उतनी ही आसानी से अनपिन कर सकते हैं, जितनी आसानी से आप किसी टैब को पिन करते हैं।
स्टेप 1: उस पिन किए गए टैब पर राइट-क्लिक करें जिसे आप हटाना चाहते हैं।
चरण दो: चुनना अनपिन शॉर्टकट मेनू में.
किसी टैब को पिन करने की तरह, आप किसी टैब को अनपिन करने के लिए Chrome शॉर्टकट का उपयोग कर सकते हैं। टैब पर राइट-क्लिक करें, दबाएँ यू कुंजी, और हिट प्रवेश करना या वापस करना.
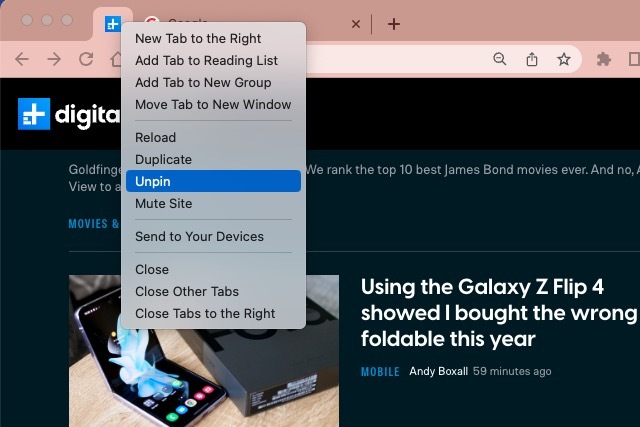
चरण 3: फिर आप टैब को फ़ेविकॉन और साइट नाम के साथ एक सामान्य टैब के रूप में टैब पंक्ति में वापस देखेंगे।
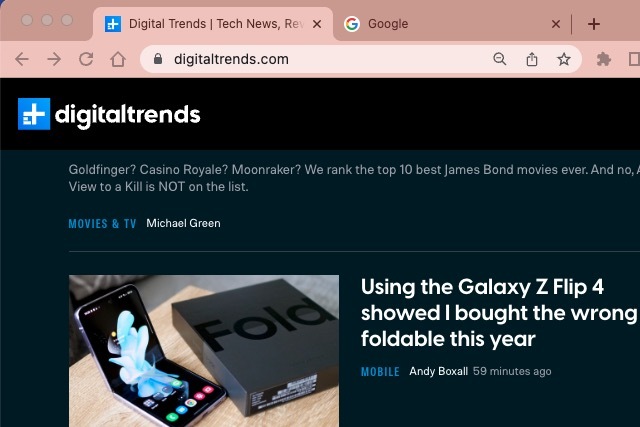
जिन वेबसाइटों पर आप रोजाना या दिन में कई बार जाते हैं, उन तक तेजी से पहुंच होने से सही मायने में समय की बचत होती है। तो, Google Chrome में टैब को पिन करने के तरीके के लिए इस टिप को याद रखें।
अधिक जानकारी के लिए, इन्हें देखें जो चीज़ें आप नहीं जानते थे वे आप Chrome में कर सकते हैं.
संपादकों की सिफ़ारिशें
- Google स्लाइड में फ़ॉन्ट कैसे जोड़ें: चरण दर चरण मार्गदर्शिका
- Google SGE का उपयोग कैसे करें - अपने लिए खोज जेनरेटर अनुभव आज़माएँ
- Google Docs में सुपरस्क्रिप्ट और सबस्क्रिप्ट कैसे करें
- ये 2 नए एज फीचर्स क्रोम को पुराना बना रहे हैं
- Google ने अभी इस महत्वपूर्ण Gmail सुरक्षा उपकरण को पूरी तरह से निःशुल्क बना दिया है
अपनी जीवनशैली को उन्नत करेंडिजिटल ट्रेंड्स पाठकों को सभी नवीनतम समाचारों, मजेदार उत्पाद समीक्षाओं, व्यावहारिक संपादकीय और एक तरह की अनूठी झलक के साथ तकनीक की तेज़ गति वाली दुनिया पर नज़र रखने में मदद करता है।




