स्क्रीनशॉट लेना आसान है, लेकिन आपके फ़ोन पर क्या हो रहा है उसकी लंबी, अधिक जटिल वीडियो रिकॉर्डिंग के बारे में क्या? चाहे आप अपने दोस्तों को कुछ मजेदार दिखाने के लिए रिकॉर्डिंग ले रहे हों या व्यावसायिक उद्देश्यों के लिए एक वीडियो बनानाएंड्रॉइड डिवाइस पर स्क्रीन रिकॉर्ड करने के कई तरीके हैं।
अंतर्वस्तु
- Android 12 डिवाइस पर अपनी स्क्रीन रिकॉर्ड करना
- Android 10 डिवाइस पर अपनी स्क्रीन रिकॉर्ड कर रहा है
- ऐप्स का उपयोग करके अपनी स्क्रीन कैसे रिकॉर्ड करें
आसान
5 मिनट
एंड्रॉयड Android 11 या उसके बाद वाला डिवाइस
एंड्रॉइड डिवाइस पर स्क्रीन रिकॉर्ड करने के आसान तरीके यहां दिए गए हैं, चाहे वह ऐप डाउनलोड करके, अंतर्निहित स्क्रीन रिकॉर्डर का उपयोग करके हो एंड्रॉइड 12, या कुछ पुराने पर उपलब्ध इन-बिल्ट टूल का उपयोग करना
Android 12 डिवाइस पर अपनी स्क्रीन रिकॉर्ड करना
Android 12 डिवाइस पर अपनी स्क्रीन रिकॉर्ड करना काफी आसान है। पहले विकल्प को छेड़ने के बाद
स्टेप 1: अपने फ़ोन को नीचे खींचें त्वरित सेटिंग नीचे स्वाइप करके पैनल अधिसूचना पैनल दो बार।
चरण दो: का चयन करें स्क्रीन अभिलेखी विकल्प।
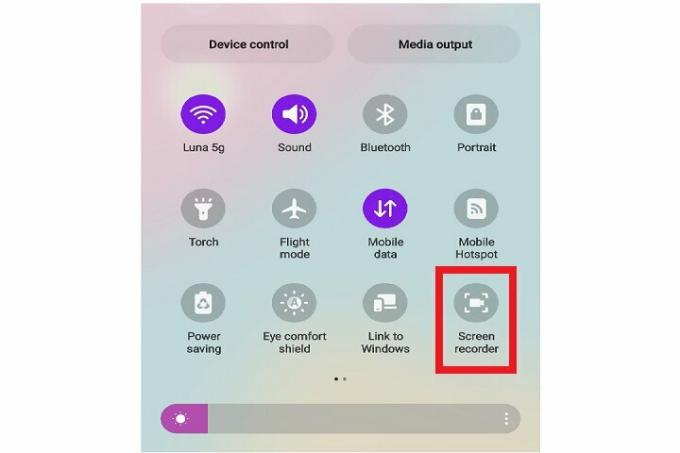
संबंधित
- अपने Amazon Fire टैबलेट पर Google Play Store कैसे इंस्टॉल करें
- अभी अपने iPhone पर iOS 17 बीटा कैसे डाउनलोड करें
- अपने एंड्रॉइड स्मार्टफोन या टैबलेट से कैसे प्रिंट करें
चरण 3: यदि आपको स्क्रीन रिकॉर्डर विकल्प नहीं दिखता है, तो पर क्लिक करें प्लस प्रतीक जो सभी चिह्नों के अंत में दिखाई देता है।
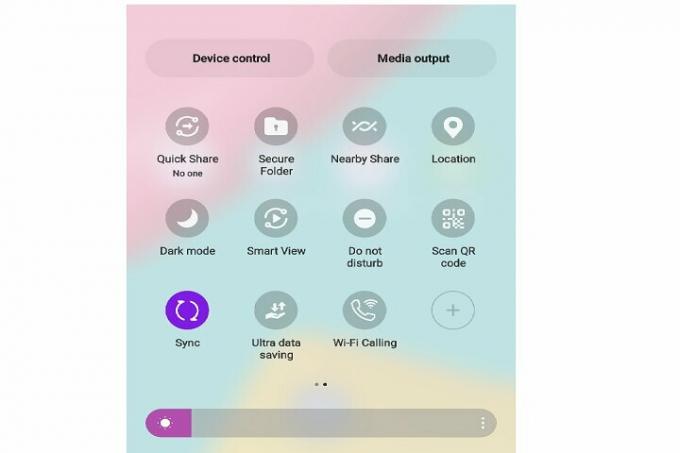
चरण 4: अब सेलेक्ट करें स्क्रीन अभिलेखी विकल्प, इसे नीचे खींचें, और इसे त्वरित सेटिंग्स मेनू में अन्य आइकन के बीच रखें।
चरण 5: जैसे ही आप स्क्रीन रिकॉर्डर विकल्प पर क्लिक करेंगे, आपसे पूछा जाएगा कि क्या आप भी ऑडियो रिकॉर्ड करना चाहते हैं और स्क्रीन पर टच दिखाना चाहते हैं।
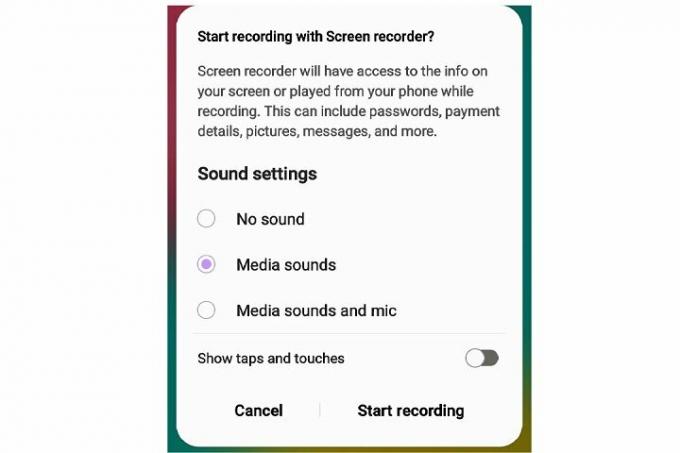
चरण 6: अपना इच्छित विकल्प चुनें, और फिर चयन करें रिकॉर्डिंग शुरू अपनी स्क्रीन रिकॉर्ड करना शुरू करने के लिए.
चरण 7: जब आपका फ़ोन रिकॉर्डिंग कर रहा हो तो आपकी स्क्रीन के शीर्ष पर एक लाल रिकॉर्डिंग आइकन या अधिसूचना दिखाई देगी। आप पर क्लिक कर सकते हैं रिकॉर्डिंग रोकने के लिए यहां टैप करें जब भी आप अपनी स्क्रीन कैप्चर करना समाप्त कर लें तो विकल्प चुनें।
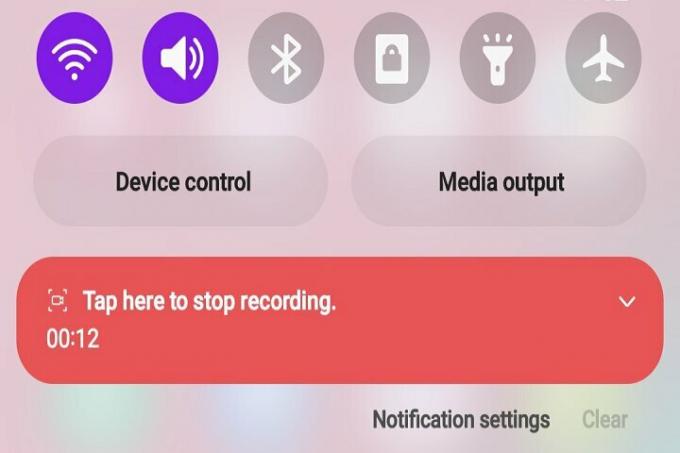
Android 10 डिवाइस पर अपनी स्क्रीन रिकॉर्ड कर रहा है
जबकि Android 12 और 11 पर आपकी स्क्रीन रिकॉर्ड करने की प्रक्रिया समान है,
स्टेप 1: अपनी खोलो त्वरित सेटिंग अपनी स्क्रीन पर नीचे की ओर स्वाइप करके पैनल।
चरण दो: खोजने के लिए नीचे स्क्रॉल करें चित्रपट के दस्तावेज विकल्प। यदि आप इसे नहीं देखते हैं, तो उपरोक्त अनुभाग के समान चरणों का पालन करें। खोजें संपादन करना या प्लस आइकन, ढूंढें चित्रपट के दस्तावेज विकल्प, और इसे त्वरित सेटिंग्स पैनल में खींचें।
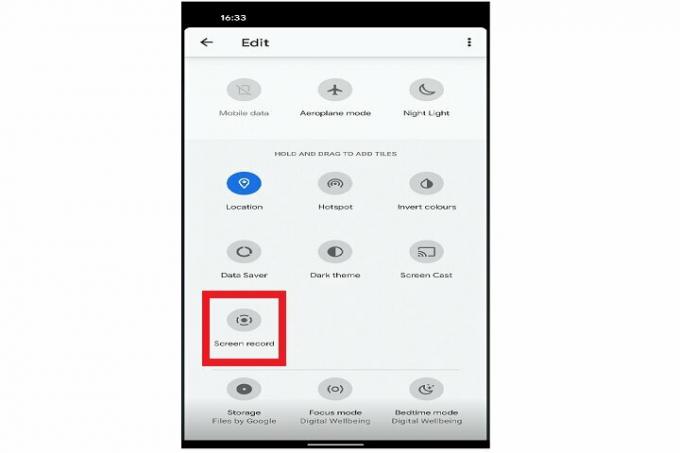
चरण 3: प्रेस शुरू, उलटी गिनती की प्रतीक्षा करें, और आपका फ़ोन स्क्रीन रिकॉर्ड करना शुरू कर देगा।
चरण 4: सैमसंग आपको अपने फ़ुटेज में अपना वीडियो जोड़ने की सुविधा भी देता है। बस चयन करें सामने का कैमरा आइकन (यह किसी व्यक्ति के सिल्हूट जैसा दिखता है)।
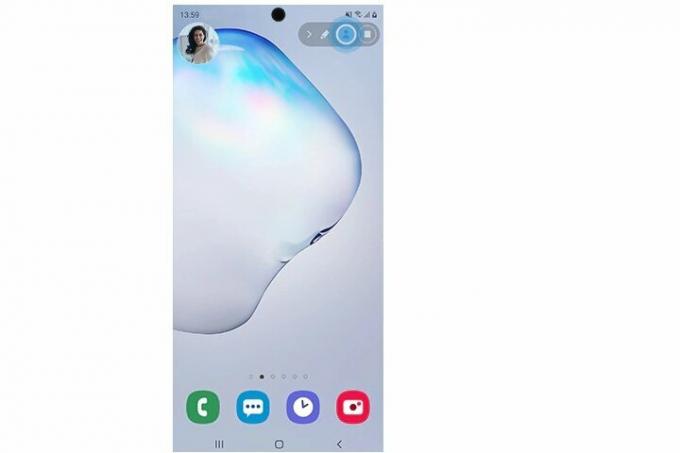
चरण 5: यदि आप गैलेक्सी नोट फोन पर रिकॉर्डिंग कर रहे हैं, तो आप रिकॉर्डिंग करने के लिए एस पेन का भी उपयोग कर पाएंगे। बस चयन करें पेंसिल शीर्ष पर आइकन.
चरण 6: आप इस तकनीक को स्क्रीन-रिकॉर्डिंग फ़ंक्शन का समर्थन करने वाले अधिकांश फ़ोनों पर आज़मा सकते हैं।
ऐप्स का उपयोग करके अपनी स्क्रीन कैसे रिकॉर्ड करें
क्या आपके पास ऐसा Android उपकरण नहीं है जो अंतर्निहित स्क्रीन रिकॉर्डिंग का समर्थन करता हो? चिंता न करें, आप अभी भी बाहरी ऐप्स के साथ फ़ंक्शन का उपयोग कर सकते हैं। यहां वे सर्वश्रेष्ठ हैं जिनकी हम अनुशंसा करते हैं।
AZ स्क्रीन रिकॉर्डर
AZ स्क्रीन रिकॉर्डर एक सरल रिकॉर्डिंग ऐप है जिसमें कोई समय सीमा या वॉटरमार्क नहीं है। ऐप में वीडियो को काटने और संपादित करने, स्क्रीन को आवश्यकतानुसार क्रॉप करने, ऑडियो को अपनी इच्छानुसार बदलने और आवश्यकतानुसार अनुभागों को जीआईएफ में बदलने का विकल्प भी शामिल है।
एक्सरिकॉर्डर
इनशॉट द्वारा विकसित, XRecorder 100 मिलियन से अधिक डाउनलोड के साथ बेहद लोकप्रिय है। आप अपनी रिकॉर्डिंग साझा करने और स्क्रीनशॉट लेने के लिए ऐप का उपयोग कर सकते हैं, और यह आपको अपनी पसंद के अनुसार बदलाव करने के लिए सेटिंग्स की एक श्रृंखला भी प्रदान करता है। इनमें गुणवत्ता विकल्प, ऑडियो को निष्क्रिय करने की क्षमता और आपकी रिकॉर्डिंग के ओरिएंटेशन को बदलने का विकल्प भी शामिल है।
गूगल प्ले गेम्स
क्या आप जानते हैं कि मूल Google Play गेम्स ऐप आपको अपनी स्क्रीन रिकॉर्ड करने देता है? स्क्रीन रिकॉर्डिंग के साथ-साथ, ऐप आपको अपना वीडियो YouTube पर अपलोड करने की सुविधा भी देता है। श्रेष्ठ भाग? इसका उपयोग पूरी तरह से निःशुल्क है।
संपादकों की सिफ़ारिशें
- इस छोटे एंड्रॉइड फोन ने मेरे लिए गैलेक्सी एस23 अल्ट्रा को लगभग बर्बाद कर दिया
- अपने iPhone पर किसी और की Apple ID से कैसे छुटकारा पाएं
- Apple का नवीनतम iPhone SE आज $149 में आपका हो सकता है
- 5 सर्वोत्तम प्राइम डे फ़ोन डील जिन्हें आप आज खरीद सकते हैं
- मुझे अभी प्राइम डे 2023 के लिए सर्वोत्तम एंड्रॉइड फ़ोन डील मिली है
अपनी जीवनशैली को उन्नत करेंडिजिटल ट्रेंड्स पाठकों को सभी नवीनतम समाचारों, मजेदार उत्पाद समीक्षाओं, व्यावहारिक संपादकीय और एक तरह की अनूठी झलक के साथ तकनीक की तेज़ गति वाली दुनिया पर नज़र रखने में मदद करता है।




